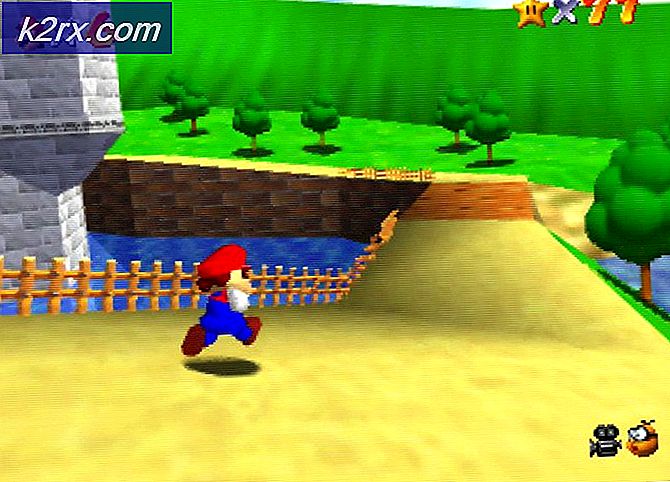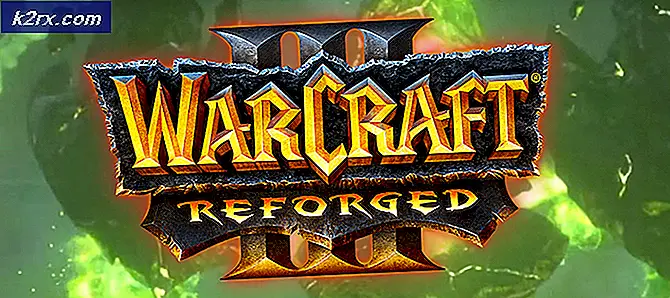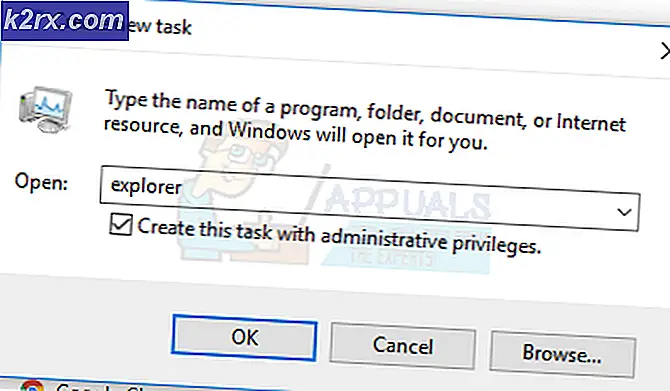FIX: Task Scheduler-service is niet beschikbaar. Task Scheduler probeert opnieuw verbinding te maken.
Net als alle andere aspecten van Windows 10, heeft de Taakplanner ook last van heel veel verschillende problemen en problemen. Een probleem is in het bijzonder wanneer getroffen gebruikers het volgende foutbericht ontvangen wanneer zij Taakplanner proberen te starten:
Task Scheduler-service is niet beschikbaar. Task Scheduler probeert opnieuw verbinding te maken.
Als u deze foutmelding negeert door deze te sluiten of op OK te klikken, wordt deze opnieuw weergegeven, waarna de Taakplanner niet meer reageert en zelfs niet op de gebruikelijke manier kan worden gesloten. Wanneer de Taakplanner op deze manier wordt bereikt, kunnen getroffen gebruikers het alleen sluiten door het te doden in de Taakbeheer ( Ctrl + Shift + Esc ). De meeste mensen hebben getheoretiseerd dat dit probleem wordt veroorzaakt door een corruptie van een aantal registerwaarden die betrekking hebben op de Taakplanner, en hoewel dat mogelijk helemaal waar kan zijn, is de oorzaak van dit probleem nog niet echt ontdekt.
Gelukkig is het heel goed mogelijk om dit probleem op te lossen, en er zijn met name twee methoden die Windows 10-gebruikers die in het verleden aan dit probleem hebben geleden, hebben kunnen gebruiken om er vanaf te komen. De volgende zijn de twee meest effectieve oplossingen voor dit probleem:
Oplossing 1: Voer een reparatie-installatie van Windows 10 uit
Een reparatie-installatie van Windows 10 is in feite een upgrade-installatie van het besturingssysteem, hoewel het is afgestemd op het repareren van problemen met Windows 10 en kan worden uitgevoerd terwijl alle gegevens en programma's op een computer onaangetast blijven. Een reparatie-installatie van Windows 10 kan worden uitgevoerd met een Windows 10 ISO of een USB of DVD waarop een Windows 10 ISO is gebrand, maar het meest geschikte medium dat kan worden gebruikt om een reparatie-installatie van Windows 10 uit te voeren, is de Media Creation Tool . Dit is wat u moet doen om een reparatie-installatie van Windows 10 uit te voeren:
Zorg ervoor dat u bent aangemeld bij een beheerdersaccount en dat u alle antivirus- en computerbeveiligingsprogramma's van derden hebt verwijderd.
Ga hierheen en klik nu op Download-tool om het Media Creation Tool van de officiële Microsoft-website te downloaden.
Nadat het Media Creation Tool is gedownload, navigeert u naar de map waar het is opgeslagen en dubbelklikt u erop om het te starten.
Als u daarom wordt gevraagd door UAC ( User Access Control ), klikt u op Ja of geeft u het wachtwoord op voor het account waarbij u bent aangemeld - afhankelijk van wat nodig is om verder te gaan.
Klik op Accepteren om de licentievoorwaarden van Windows 10 te accepteren.
Selecteer op het volgende scherm Upgrade deze pc nu en klik vervolgens op Volgende .
Het Media Creation Tool zal nu beginnen met het downloaden van Windows 10 - laat het dat doen.
Nadat de Media Creation Tool Windows 10 heeft gedownload, zal het de installatiebestanden en de computer voorbereiden voor de interne upgrade die de reparatie-installatie zal vergemakkelijken.
Als er belangrijke updates beschikbaar zijn voor uw computer, wordt u hierover op het volgende scherm op de hoogte gesteld. Hoewel u ervoor kunt kiezen om het downloaden en installeren van deze updates over te slaan (ze worden later gedownload en geïnstalleerd via Windows Update, zou het het beste zijn om te selecteren Updates downloaden en installeren (aanbevolen), vink het selectievakje naast Ik wil helpen aan de installatie van Windows beter, en klik op Volgende .
PRO TIP: Als het probleem zich voordoet met uw computer of een laptop / notebook, kunt u proberen de Reimage Plus-software te gebruiken die de opslagplaatsen kan scannen en corrupte en ontbrekende bestanden kan vervangen. Dit werkt in de meeste gevallen, waar het probleem is ontstaan door een systeembeschadiging. U kunt Reimage Plus downloaden door hier te klikkenHet Media Creation Tool begint nu met het voorbereiden van de upgrade. Wacht gewoon geduldig op dit punt.
U krijgt wederom een aantal licentievoorwaarden. Klik op Accepteren om akkoord te gaan met hen.
Het Media Creation Tool zorgt er nu voor dat uw computer gereed is voor de upgrade (heeft bijvoorbeeld voldoende vrije schijfruimte). Leun achterover en wacht.
Als het Media Creation Tool gereed is, wordt het scherm Gereed om te installeren eenmaal weergegeven. Zorg ervoor dat het Media Creation Tool al uw gegevens en applicaties bewaart door te klikken op Wijzigen wat u wilt bewaren en ervoor te zorgen dat Persoonlijke bestanden en apps behouden blijven is geselecteerd en klikt op Volgende en vervolgens op Installeren om de reparatie-installatie van Windows 10 te starten.
De interne upgrade om Windows 10 te repareren begint nu. Gewoon ontspannen en wachten tot de reparatie-installatie met succes is voltooid.
Wanneer de reparatie-installatie is voltooid, krijgt u een scherm te zien waarin u wordt verwelkomd. Klik nu op Volgende .
Klik op Express-instellingen gebruiken en pas in de volgende paar schermen uw instellingen voor Aanpassing, Locatie, Browser en bescherming en Connectiviteit en foutrapportage aan door op Volgende te klikken nadat u klaar bent.
Klik op Volgende in de nieuwe apps voor de nieuwe Windows
U krijgt nu het aanmeldscherm van Windows 10 te zien. Eenmaal daar logt u in op uw account en corrigeert u indien nodig uw tijd- en datuminstellingen.
Start de Taakplanner en controleer of het probleem is opgelost.
Oplossing 2: gebruik de reparatietool van Tweaking.com om dit probleem op te lossen
Als u dit probleem niet kunt verhelpen met Oplossing 1, kunt u wellicht succes behalen met de reparatietool van Tweaking.com - een reparatieprogramma dat is ontworpen om een groot aantal Windows 10-problemen op te lossen, met name die met betrekking tot het Register .
Ga hierheen en download een draagbare versie van de reparatiehulpprogramma of een installatieprogramma hiervoor via een van de beschikbare downloadspiegels. (Het wordt aanbevolen dat u het reparatieprogramma downloadt vanuit de com- mirror.)
Pak het .ZIP-bestand met de herstelhulpprogramma uit met behulp van een compressieprogramma zoals WinRAR .
Open de map die wordt weergegeven als het zip-bestand niet is gecomprimeerd.
Dubbelklik op de toepassing (.EXE-bestand) met de naam Repair_Windows om de reparatietool te starten.
Voer stap 1 uit (een volledige reset van de stroom), als u denkt dat dit nuttig kan zijn.
Je kunt (en zou) stappen 2, 3 en 4 moeten overslaan.
Zorg ervoor dat u back-ups maakt van zowel uw register als uw systeem als geheel in stap 5 .
Nadat u stap 5 met succes hebt uitgevoerd, gaat u naar het tabblad Reparaties en klikt u op Reparaties openen .
Selecteer in het geopende venster alles - ja, ALL - de reparaties in de lijst door de selectievakjes naast de reparaties aan te vinken. Zodra ze allemaal zijn geselecteerd, klik je op Reparaties starten om het proces te starten. Nadat de reparaties zijn gestart, wacht u eenvoudig tot ze allemaal zijn voltooid, start u de computer opnieuw op, start u de Taakmanager nadat deze is opgestart en controleert u of het probleem is verholpen.
PRO TIP: Als het probleem zich voordoet met uw computer of een laptop / notebook, kunt u proberen de Reimage Plus-software te gebruiken die de opslagplaatsen kan scannen en corrupte en ontbrekende bestanden kan vervangen. Dit werkt in de meeste gevallen, waar het probleem is ontstaan door een systeembeschadiging. U kunt Reimage Plus downloaden door hier te klikken