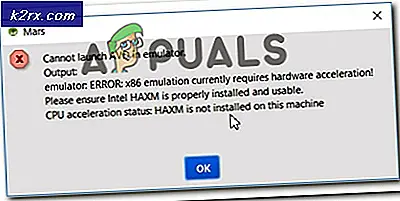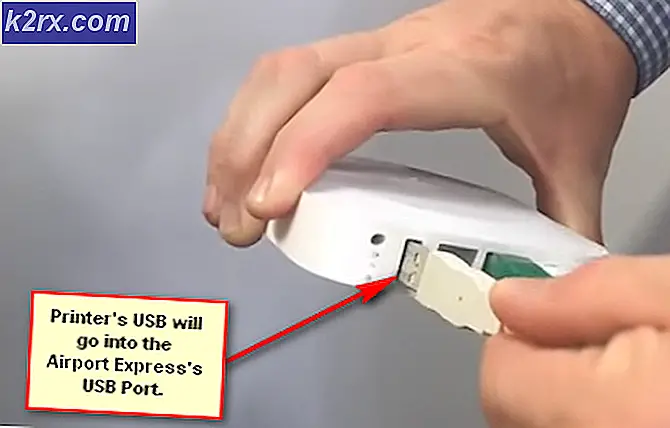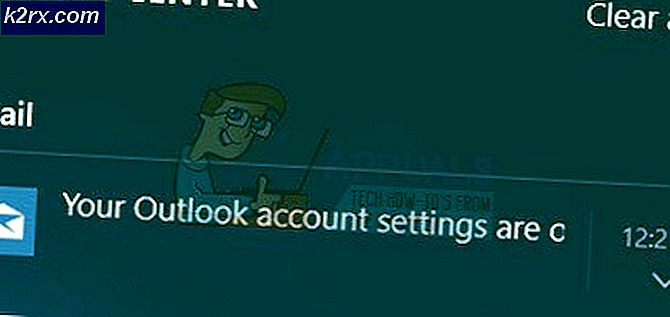Hoe ongewenste e-mails op Outlook te blokkeren
Het maakt niet uit welke e-mailservice u gebruikt of welke desktop-e-mailclient u heeft - ongewenste e-mails zullen u toch vinden. Of het nu gaat om expliciete spam of marketing / promotionele e-mails waar ze simpelweg geen interesse in hebben, elke persoon met een e-mailaccount ontvangt maandelijks een aanzienlijk aantal ongewenste e-mails. Denk aan alle tijd en moeite die u zou kunnen besparen als u ongewenste e-mails eenvoudigweg zou kunnen blokkeren - u zou geen e-mails hoeven lezen om te bepalen of ze spam waren en u zou ze ook niet naar uw map voor ongewenste of ongewenste inhoud hoeven te verplaatsen, u zou eenvoudigweg geen ongewenste e-mails moeten behandelen. Klinkt dat niet als een droom die uitkomt?
Nou, het blokkeren van ongewenste e-mails is eigenlijk mogelijk op Outlook - de meest gebruikte desktop-e-mailclient die beschikbaar is voor het Windows-besturingssysteem. Als u ongewenste e-mails van Outlook wilt verwijderen, moet u de e-mailadressen blokkeren waar u ongewenste e-mails van ontvangt, en nadat u dit hebt gedaan, verzendt Outlook automatisch alle e-mails die het van geblokkeerde e-mailadressen naar de map Ongewenste e-mail verzendt waar je niet eens naar hoeft te kijken. Het blokkeren van e-mails van een specifiek e-mailadres op Outlook is vrij eenvoudig, en dit is wat u moet doen:
- Start Outlook .
- Navigeer naar het tabblad Start .
- Klik op een ongewenste e-mail om deze te selecteren.
- Klik op Ongewenste e-mail .
- Klik op Afzender blokkeren in het resulterende contextmenu.
- Klik in het dialoogvenster dat verschijnt op OK om de actie te bevestigen. Als u wilt dat Outlook dit dialoogvenster niet laat zien bij het blokkeren van e-mails van een specifiek e-mailadres in de toekomst, moet u ervoor zorgen dat de optie Dit bericht niet meer weergeven eerst is ingeschakeld voordat u op OK klikt.
Als u dit doet, filtert Outlook elke e-mail die u ontvangt van het geblokkeerde e-mailadres en in plaats van dat u die e-mails ziet, zullen ze rotten in uw map met ongewenste e-mails.
PRO TIP: Als het probleem zich voordoet met uw computer of een laptop / notebook, kunt u proberen de Reimage Plus-software te gebruiken die de opslagplaatsen kan scannen en corrupte en ontbrekende bestanden kan vervangen. Dit werkt in de meeste gevallen, waar het probleem is ontstaan door een systeembeschadiging. U kunt Reimage Plus downloaden door hier te klikkenWat de meeste mensen niet weten over Outlook, is dat de desktop-e-mailclient standaard al een paar maatregelen heeft getroffen om het aantal ongewenste e-mails te verminderen dat de gebruiker daadwerkelijk in zijn Inbox ziet. Deze maatregelen zijn ontworpen om een aantal verschillende factoren te gebruiken om te bepalen of een e-mail spam / rommel is en als is vastgesteld dat dit gebeurt, wordt de e-mail automatisch verzonden naar de map Ongewenst. Om ongewenste e-mails op Outlook te blokkeren, kunnen gebruikers deze maatregelen ook strenger maken en strenger maken. Om dit te doen, simpelweg:
- Start Outlook .
- Navigeer naar het tabblad Start .
- Klik op Ongewenste e-mail .
- Klik op Ongewenste e-mailopties in het resulterende contextmenu.
- Selecteer onder Kies het gewenste niveau van ongewenste e-mailbescherming de optie die aan uw vereisten voldoet en is zo streng als u zou willen dat uw ongewenste e-mailbeveiliging op Outlook zou zijn. Opmerking: als u uiteindelijk de optie Hoge bescherming selecteert, kunnen sommige legitieme e-mails van tijd tot tijd worden onderschept door de filters van Outlook. Het is daarom aan te bevelen uw ongewenste map regelmatig na te kijken als u deze optie gebruikt.
- Klik op Toepassen en vervolgens op OK .
Als er sommige e-mailadressen of domeinen zijn waar u e-mails van wilt ontvangen, ongeacht hoe moeilijk uw ongewenste e-mailbeveiligingsmaatregelen in Outlook zijn, kunt u eenvoudig de stappen 1 - 4 van boven herhalen, naar het tabblad Veilige afzenders gaan, op Toevoegen en voeg deze e-mailadressen of domeinen toe aan de veilige verzendlijst van Outlook. E-mails van adressen of domeinen die op uw lijst met veilige afzenders staan krijgen een hall-pass en worden op geen enkele manier beïnvloed door de filters van Outlook en de protocollen voor e-mailscreening.
PRO TIP: Als het probleem zich voordoet met uw computer of een laptop / notebook, kunt u proberen de Reimage Plus-software te gebruiken die de opslagplaatsen kan scannen en corrupte en ontbrekende bestanden kan vervangen. Dit werkt in de meeste gevallen, waar het probleem is ontstaan door een systeembeschadiging. U kunt Reimage Plus downloaden door hier te klikken