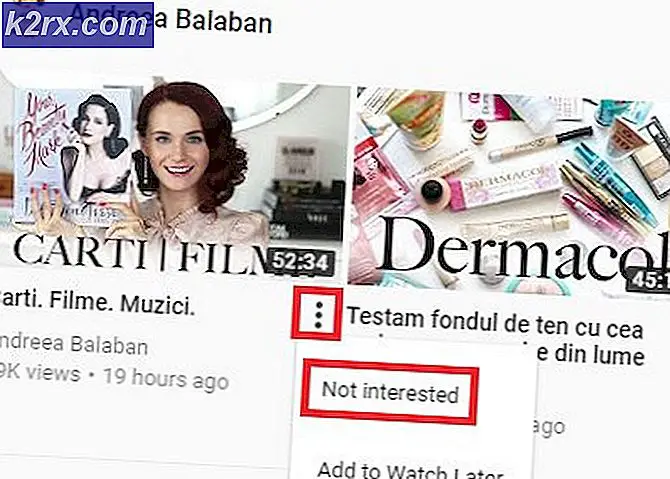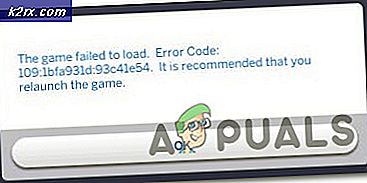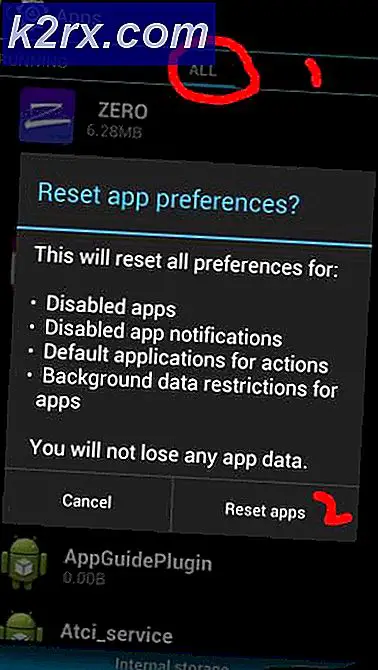Hoe de taakbalk in Windows 10 te verbergen
De taakbalk is vanaf het begin een prominente functie van het Windows-besturingssysteem geweest. De taakbalk was een constante in alle verschillende versies van Windows die zijn ontwikkeld en gedistribueerd. Het is ook een grote hulp voor Windows-gebruikers - het verstrekken van informatie zoals de datum en tijd, huisvesting van het Start-menu en Meldingsgebied en het weergeven van pictogrammen voor alle momenteel draaiende en anderszins vastgezette programma's voor een soepele en efficiënte multitasking. Hoewel de taakbalk geweldig is, valt niet te ontkennen dat het een zoet stukje schermruimte in beslag neemt. Hoewel dit geen probleem is voor de meeste Windows-gebruikers, kan dit voor mensen met een klein scherm zijn: Microsoft Surface-gebruikers bijvoorbeeld.
Gelukkig hebben Windows 10-gebruikers de bevoegdheid om het scherm dat door de taakbalk is verbruikt te bevrijden door het eenvoudigweg te verbergen. Niet alleen is het heel goed mogelijk om de taakbalk in Windows 10 te verbergen, je kunt de taakbalk configureren om permanent te worden verborgen of alleen te worden verborgen terwijl deze niet in gebruik is.
Hoe de taakbalk automatisch te verbergen
Het automatisch verbergen van de taakbalk is een functie die al bestaat sinds de Windows XP-dagen. Wanneer u de taakbalk van Windows zodanig configureert dat deze automatisch wordt verborgen, verbergt uw computer de taakbalk terwijl deze niet in gebruik is en wordt er een back-up gemaakt wanneer u deze nodig hebt. Dat wil zeggen, de taakbalk blijft verborgen totdat u uw muisaanwijzer naar de onderkant van uw scherm verplaatst (of veegt u vanaf de onderkant van uw scherm omhoog als u een touchscreen gebruikt). Het automatisch verbergen van de taakbalk is mogelijk al geruime tijd bezig, maar veel Windows-gebruikers hebben nog steeds geen idee dat het bestaat. Om de taakbalk in Windows 10 automatisch te verbergen, moet u:
- Klik met de rechtermuisknop op een lege ruimte op de taakbalk van uw computer.
- Klik op Eigenschappen .
- Zoek in het venster Taakbalk en Eigenschappen van startmenu de optie Taakbalk automatisch verbergen en schakel deze in door het selectievakje naast de taakbalk aan te vinken.
- Klik op Toepassen .
- Klik op OK .
Dat is het! Zodra je dat doet, zul je zien dat je taakbalk zich onderduikt, waardoor een behoorlijk stukje schermruimte vrijgemaakt wordt. Maakt u zich echter geen zorgen: de taakbalk komt automatisch weer omhoog wanneer u uw muisaanwijzer naar de onderkant van uw scherm beweegt of veegt omhoog vanaf de onderkant van uw scherm en gaat weer onderduiken zodra u klaar bent. Klinkt als de mummie-mol-spellen die we allemaal zo goed kennen, nietwaar?
PRO TIP: Als het probleem zich voordoet met uw computer of een laptop / notebook, kunt u proberen de Reimage Plus-software te gebruiken die de opslagplaatsen kan scannen en corrupte en ontbrekende bestanden kan vervangen. Dit werkt in de meeste gevallen, waar het probleem is ontstaan door een systeembeschadiging. U kunt Reimage Plus downloaden door hier te klikkenHet is vermeldenswaard dat in Windows 10 het automatisch verbergen van de taakbalk op een desktopcomputer een beetje anders is, in tegenstelling tot het automatisch verbergen van de taakbalk op een hybride computer (een computer die zowel als bureaublad als als tablet kan worden gebruikt) . Op een hybride computer kunt u kiezen of u de taakbalk automatisch wilt verbergen terwijl de tablet zich in de bureaubladmodus bevindt, terwijl de tablet zich in tabletmodus bevindt of beide. Om de taakbalk op een hybride Windows 10-computer automatisch te verbergen, moet u:
- Klik met de rechtermuisknop op een lege ruimte op de taakbalk van uw computer.
- Klik op Instellingen taakbalk . Als u dit doet, gaat u naar de instellingenpagina Taakbalk in de app Instellingen .
- Schakel de schakelaar voor Automatisch verbergen van de taakbalk in de bureaubladmodusoptie in als u wilt dat de taakbalk automatisch wordt verborgen terwijl de computer wordt gebruikt als een desktopcomputer, of de taakbalk Automatisch verbergen in de tabletmodusoptie als u wilt Windows om de taakbalk automatisch te verbergen terwijl de computer als een tablet wordt gebruikt. Als u wilt dat de taakbalk automatisch in beide modi wordt verborgen, schakelt u beide opties in.
- Sla uw wijzigingen op als dit vereist is en sluit de app Instellingen .
De taakbalk permanent verbergen (totdat u deze onzichtbaar maakt)
Afgezien van het automatisch verbergen van de taakbalkfunctie door Windows 10, zijn er ook andere manieren om de taakbalk te verbergen. Ja - wegen, zoals in meervoud. Er zijn een paar verschillende programma's en toepassingen van derden die u kunt gebruiken om de taakbalk van een Windows 10-computer te verbergen totdat u deze zelf onzichtbaar maakt. Een van de absoluut beste tools voor deze taak is Taskbar Hider - een programma voor Windows 10 dat is ontworpen om gebruikers de taakbalk op hun computer te laten verbergen of tonen met behulp van een speciale sneltoets.
Op de taakbalk Hider ( hier beschikbaar) kunt u een sneltoets maken die u overal in Windows 10 kunt gebruiken om onmiddellijk uw taakbalk te verbergen als deze wordt weergegeven en de taakbalk weer te geven als deze verborgen is. Taskbar Hider is vrij handig voor Windows 10-gebruikers die de hoeveelheid schermruimte willen maximaliseren door hun taakbalk te verbergen. Houd er echter rekening mee dat u de optie Laden bij Windows opstarten in Taakbalk Hider moet inschakelen als u wilt dat het programma vanzelf start wanneer u zich aanmeldt bij Windows en u het niet handmatig hoeft te starten. tijd.
PRO TIP: Als het probleem zich voordoet met uw computer of een laptop / notebook, kunt u proberen de Reimage Plus-software te gebruiken die de opslagplaatsen kan scannen en corrupte en ontbrekende bestanden kan vervangen. Dit werkt in de meeste gevallen, waar het probleem is ontstaan door een systeembeschadiging. U kunt Reimage Plus downloaden door hier te klikken