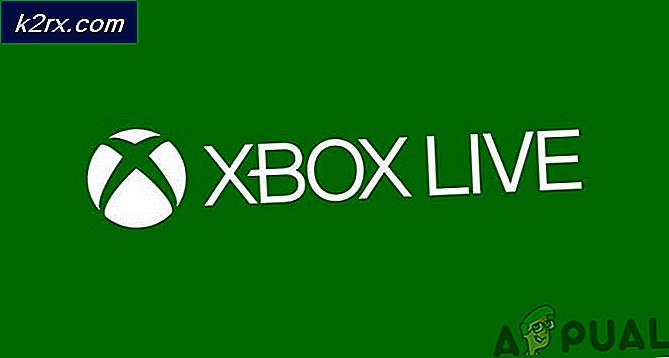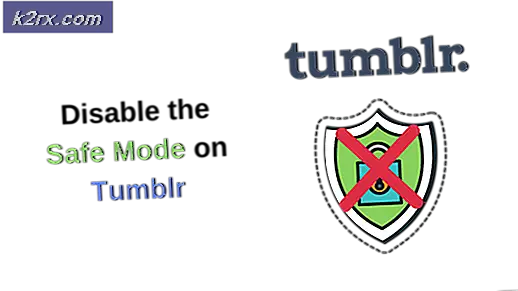Oplossing: Windows Fout 0x0000001a
Blue Screen of Death is een van de ergste dingen die je kan overkomen. Deze fout betekent in feite dat uw systeem een kritieke fout heeft aangetroffen. Aangezien BSOD's plaatsvinden vanwege een kritieke fout, kunnen de fouten niet worden hersteld en moet u het systeem opnieuw opstarten. Maar het goede is dat elke BSOD een foutcode toont om u te helpen het probleem op te lossen. Als u de 0x0000001a-fout op de BSOD ziet, betekent dit dat u een probleem hebt met uw RAM. Deze BSOD zal willekeurig voorkomen zonder bepaald patroon.
Zoals hierboven vermeld, betekent deze fout dat er een probleem was met uw RAM. Soms zie je ook andere fouten met de BSOD's, maar als je de fout 0x0000001a eenmaal hebt gezien, is de problematische RAM-stick je hoofdverdachte. De fout kan optreden vanwege een compatibiliteitsprobleem (als u onlangs een nieuw RAM-geheugen hebt geïnstalleerd of een aangepaste pc hebt gemaakt) of het kan gewoon een defect RAM-geheugen zijn. RAM's zijn gevoelig voor hardwarefouten en er is niet veel dat u kunt doen om dit te voorkomen.
Aangezien het probleem hoogstwaarschijnlijk wordt veroorzaakt door een defect of incompatibel RAM-geheugen, draait het vooral om het controleren van uw geheugen via hardware of software. Methode 1 biedt instructies voor het oplossen van problemen met het RAM vanuit hardwareperspectief, terwijl methode 2 instructies geeft voor het controleren van uw RAM via de Memtest-software.
Methode 1: verwijder / wissel RAM
Dit is het eerste dat je zou moeten doen als je deze BSOD tegenkomt. Hoewel er goede methoden zijn om uw RAM te controleren (wat we later zullen bespreken), maar als u wijzigingen aanbrengt of gewoon de RAM-modules verwijdert, kunt u het probleem oplossen.
- Allereerst moet u controleren of uw systeem verschillende RAM-modules heeft. Dit betekent eenvoudigweg dat u RAM-sticks van dezelfde grootte, snelheid en fabrikant moet hebben. U kunt bijvoorbeeld 2 (of meer) 4 GB RAM-sticks hebben of u kunt 2 (of meer) 8 GB RAM-sticks hebben. Het is ook een voordeel als al deze RAM-sticks van dezelfde fabrikant zijn en dezelfde snelheid hebben. Het is niet per se slecht, maar het is meestal een goede gewoonte om hetzelfde type RAM te gebruiken.
- Het tweede ding dat u moet doen is controleren of de RAM-stick compatibel is met uw moederbord of niet. Dit is heel eenvoudig. Ga gewoon naar de RAM (of de website van je moederbord) en daar zou een lijst met compatibele apparaten moeten staan. Controleer eenvoudig of uw moederbord en RAM's compatibel zijn met elkaar of niet. Als een van de RAM-sticks niet compatibel is, verwijder dan dat specifieke RAM-geheugen en controleer of BSOD optreedt of niet. Als u een incompatibel RAM-geheugen vindt, verwijdert u die specifieke stick en controleert u of daarmee de BSOD wordt hersteld.
Als je RAM-sticks compatibel zijn en je geen ander probleem hebt gevonden met je RAM-sticks, dan is het probleem misschien gewoon met een specifieke RAM-stick. Soms kan uw RAM-stick zich misdragen door een hardwarefout. De reden waarom we de compatibiliteit van de RAM's controleerden, was om andere mogelijkheden uit te filteren.
PRO TIP: Als het probleem zich voordoet met uw computer of een laptop / notebook, kunt u proberen de Reimage Plus-software te gebruiken die de opslagplaatsen kan scannen en corrupte en ontbrekende bestanden kan vervangen. Dit werkt in de meeste gevallen, waar het probleem is ontstaan door een systeembeschadiging. U kunt Reimage Plus downloaden door hier te klikkenEr zijn een aantal dingen die u kunt doen om dit probleem op te lossen. Volg dus de onderstaande stappen
- Open eerst de behuizing van uw computer. Als u een laptop hebt, opent u de achterklep
- Zorg er nu voor dat al uw componenten schoon en stofvrij zijn, vooral uw RAM's. Reinig je moederbord en RAM goed. Soms komt het stof in de verbindingen terecht die dit soort problemen kunnen veroorzaken.
- Vergeet niet om uw RAM-sticks (één voor één) te verwijderen en ze op de juiste manier schoon te maken. Maak hun slots ook schoon
- Als u klaar bent, plaatst u eenvoudig de RAM-sticks terug in hun sleuven en sluit u de behuizing
Schakel uw computer in en controleer of het probleem nog steeds aanwezig is of niet. Als u de BSOD nog steeds ziet, doe dan het volgende
- Open eerst de behuizing van uw computer. Als u een laptop hebt, opent u de achterklep
- Neem een RAM-stick en sluit de behuizing. Controleer of de BSOD optreedt of niet. Als u geen BSOD ziet, betekent dit dat deze RAM-stick het probleem veroorzaakt. U kunt dit RAM-geheugen naar een computerwinkel brengen en het laten controleren. Aan de andere kant, als de BSOD nog steeds verschijnt, plaats dan de RAM terug en schakel de andere eruit. Herhaal dit totdat u het problematische RAM-geheugen lokaliseert.
- Als u slechts één RAM-stick hebt, kunt u uw computer niet zonder starten. In dit geval kunt u eenvoudig nog een ander RAM-geheugen in uw systeem invoegen. Je kunt dit RAM-geheugen van een van je vrienden of van een van je andere pc's halen. Het is alleen voor controledoeleinden. Zorg er ook voor dat de nieuwe RAM's in werkende staat zijn. Als u geen BSOD met nieuwe RAM ziet, is het duidelijk dat het probleem zich in uw RAM-stick bevond. Als u echter nog steeds de BSOD ziet, hebt u mogelijk een probleem met de stuurprogramma's.
Methode 2: Memtest
Memtest is een geheugentestprogramma dat erg populair is bij de pc-gebruikers en om goede redenen. Dit is een programma van derden dat speciaal is gemaakt voor het testen van RAM's. Dit kan dus handig zijn om te controleren of uw RAM correct werkt of niet.
Voordat u de stappen uitvoert om Memtest op uw RAM's uit te voeren, moet u er rekening mee houden dat het veel tijd kost om de RAM's te testen. We hebben het over 10-48 uur (afhankelijk van je systeem en hoeveel passen je hebt gekozen) als je grondig wilt zijn. Dus gebruik dit programma alleen als je geduldig genoeg bent en je een reserve pc hebt om aan te werken. Als je niet zo lang kunt wachten, raad ik je aan de stappen in methode 1 te volgen (als je dat nog niet hebt gedaan).
Als u het Memtest-programma nog steeds wilt gebruiken, klikt u op uw computer heeft een geheugenprobleem en volgt u de stappen in methode 1 van dit artikel.
PRO TIP: Als het probleem zich voordoet met uw computer of een laptop / notebook, kunt u proberen de Reimage Plus-software te gebruiken die de opslagplaatsen kan scannen en corrupte en ontbrekende bestanden kan vervangen. Dit werkt in de meeste gevallen, waar het probleem is ontstaan door een systeembeschadiging. U kunt Reimage Plus downloaden door hier te klikken