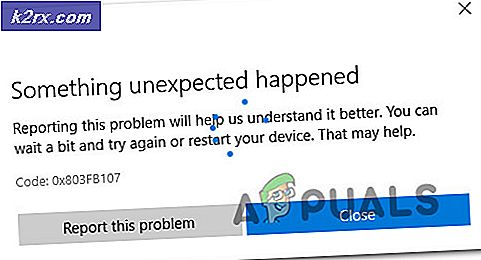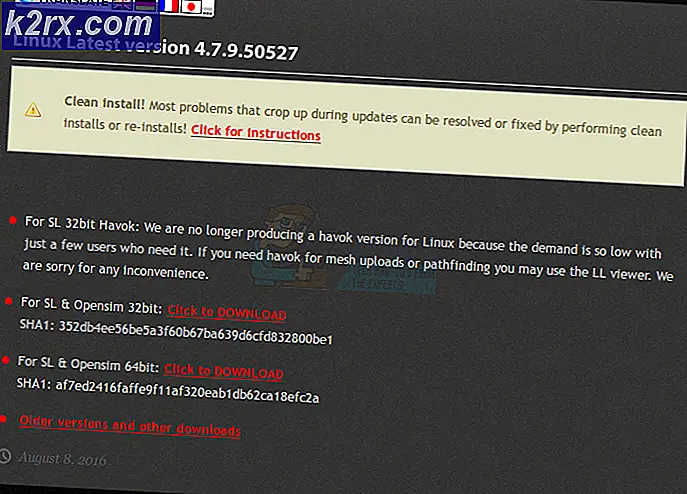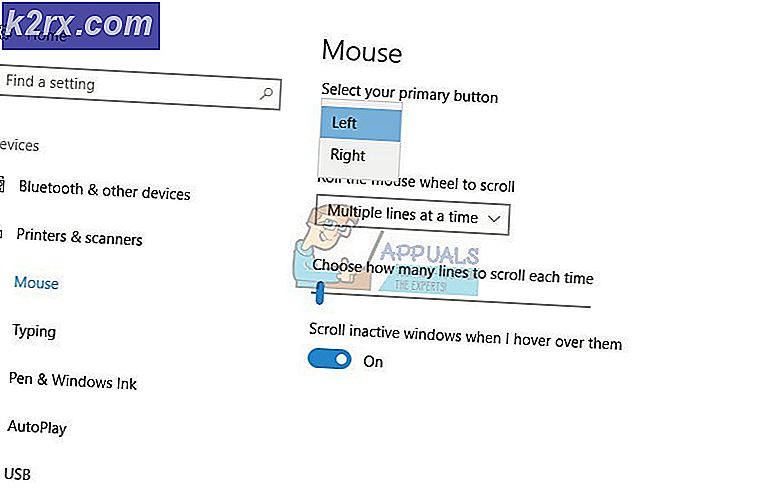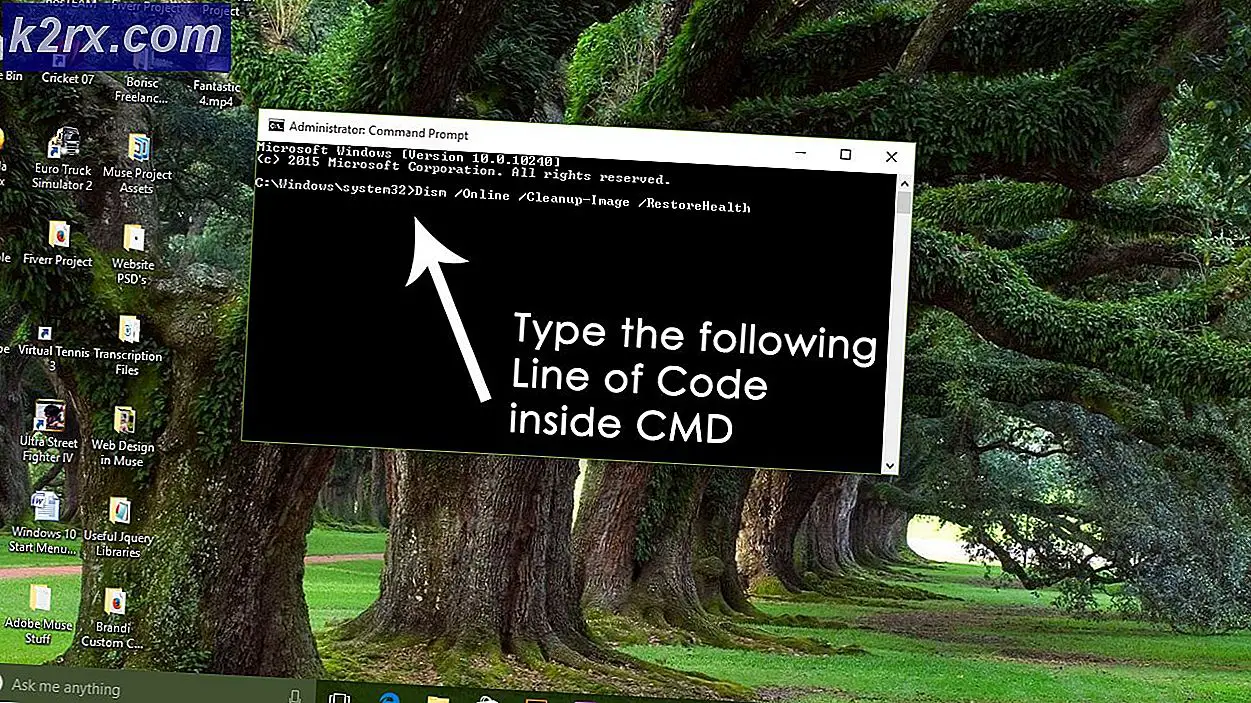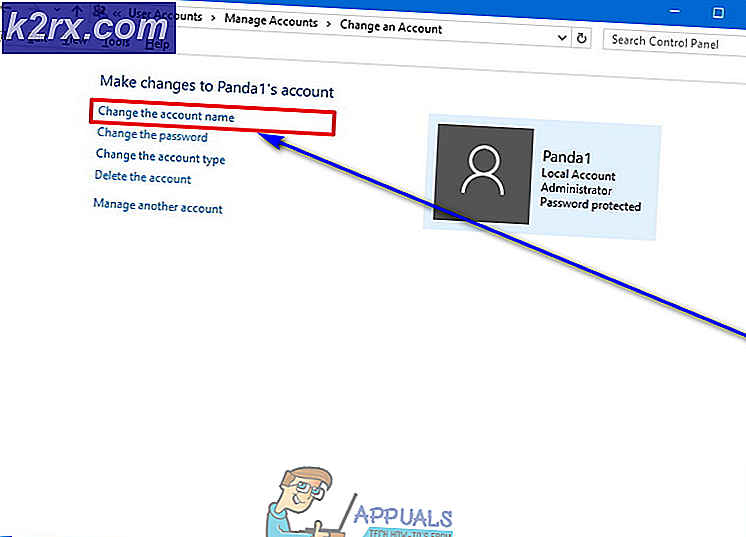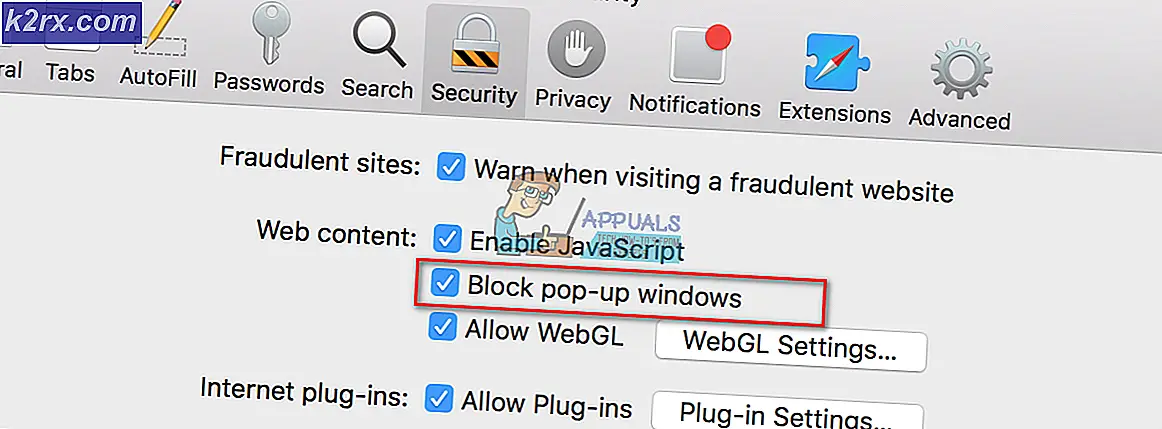Oplossing: Fallout 4 Crash bij opstarten
Fallout 4 crasht onmiddellijk na de lancering. Dit probleem is al een tijdje aan de gang en er kunnen veel verschillende redenen zijn. Gebruikers melden dat nadat ze een aantal specifieke bestanden / mappen hebben verwijderd, het probleem is weggegaan om na enige tijd weer terug te keren. Daarom wordt aanbevolen om het probleem in de kern te verhelpen en geen toevlucht te nemen tot tijdelijke methoden.
Oplossing 1: herstel corrupte systeembestanden
Download en voer Reimage Plus uit om vanaf hier te scannen op corrupte bestanden, als bestanden beschadigd zijn en ze niet meer worden gerepareerd en kijk dan of het niet meer crasht, of ga niet verder met onderstaande oplossingen.
Oplossing 2: de antivirus uitschakelen
Van antivirussen is bekend dat ze conflicteren met verschillende Steam-spellen. Om ervoor te zorgen dat uw antivirus niet hetzelfde doet, schakelt u uw antivirus uit of voegt u Steam toe aan de witte lijst. Nadat u de vereiste stappen hebt uitgevoerd, klikt u met de rechtermuisknop op Steam en kiest u ' Uitvoeren als beheerder '. Klik hier voor een uitgebreide handleiding over het op de witte lijst plaatsen van Steam op uw antivirus en bekijk de eerste oplossing.
Oplossing 3: uw grafische stuurprogramma's bijwerken
Omdat Steam regelmatig nieuwe updates voor zijn spel blijft gebruiken, is het aan te raden om je grafische kaart altijd up-to-date te houden. Er is echter één instantie waarbij het bijwerken van uw Nvidia-stuurprogramma's problemen gaat veroorzaken voor Fallout 4 en ervoor zorgt dat deze crasht. De updates van het stuurprogramma zijn gemarkeerd als 358.91, 358.87 en 358.50 . Als je een van deze versies hebt, moet je downgraden naar 355.98 .
Volg de volgende stappen om de versie van uw Nvidia te controleren.
- Klik met de rechtermuisknop op uw bureaublad en selecteer Nvidia-configuratiescherm .
- Blader naar ' help ' en vervolgens ' systeeminformatie '. Hier wordt de versie van Nvidia-stuurprogramma weergegeven.
Als u problemen ondervindt bij deze methode, probeert u de methode die hieronder wordt vermeld. - Druk op de toets ⊞ Win (Windows) + R om het startvenster te openen.
- Typ ' dxdiag ' in de dialoogbalk.
- Kies het tabblad Weergave en u zult de versie kunnen zien.
Als uw versie niet correct is, kunt u hier naar zoeken en zoeken naar 355.98. Download het stuurprogramma en installeer het.
Bovendien, als u een AMD-stuurprogramma hebt, kunt u het bijwerken via deze link.
Oplossing 4: sommige opties wijzigen
In sommige gevallen crasht Fallout 4 vanwege een aantal instellingen. Hier is een checklist om ervoor te zorgen dat een probleem als dit je spel niet hindert.
- Stel de spelresolutie in op dezelfde manier als uw desktopresolutie.
- Ren in windowed en randloos venster
- Voer hoge prestaties uit in uw batterij- / energie-instellingen.
- Schakel het selectievakje Introvideo inschakelen uit.
- Schakel het vinkje uit voor Enable God rays .
Oplossing 5: Probleem met muisversnelling
Dit probleem is heel gebruikelijk volgens de spelers en we hebben er een heel eenvoudige oplossing voor.
- Blader naar C: \ Users \ gebruikersnaam \ Documents \ My Games \ Fallout4,
- Lokaliseer ' Fallout4config ' en open het.
- Verander iPresentinterval = 1 naar iPresentinterval = 0. Doe hetzelfde met ' Fallout4prefs ' en ' bForceIgnoreSmoothness '.
- Sla wijzigingen op en sluit het venster.
Volg daarna de volgende instructie om de integriteit van game-bestanden te controleren .
- Start de computer opnieuw op en start Steam opnieuw.
- Ga naar de bibliotheeksectie en klik met de rechtermuisknop op de game die je problemen geeft.
- Klik op de eigenschappen ervan en selecteer het tabblad lokale bestanden.
- Klik op de knop Integriteit van spelbestanden verifiëren en Steam zal dat spel binnen een paar minuten verifiëren.
Oplossing 6: bestanden verwijderen en opnieuw downloaden
Als de hierboven genoemde methoden niet voor u werken, kunnen we proberen sommige bestanden te verwijderen en ze opnieuw te downloaden via Steam zelf.
- Open je Steam-client en ga naar het tabblad Bibliotheek.
- Lokaliseer Fallout 4. Klik er met de rechtermuisknop op en selecteer de installatie ongedaan maken.
- Een optie om 'lokale inhoud te verwijderen' verschijnt. Klik op 'Ja' en het verwijderen zal doorgaan.
- Sluit de Steam-client en verwijder eventueel nog bestaande mods of resterende bestanden van Fallout4.
- Start de computer opnieuw op en installeer Steam opnieuw via de client.
PRO TIP: Als het probleem zich voordoet met uw computer of een laptop / notebook, kunt u proberen de Reimage Plus-software te gebruiken die de opslagplaatsen kan scannen en corrupte en ontbrekende bestanden kan vervangen. Dit werkt in de meeste gevallen, waar het probleem is ontstaan door een systeembeschadiging. U kunt Reimage Plus downloaden door hier te klikken