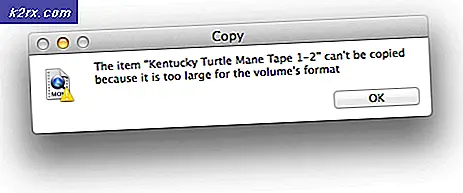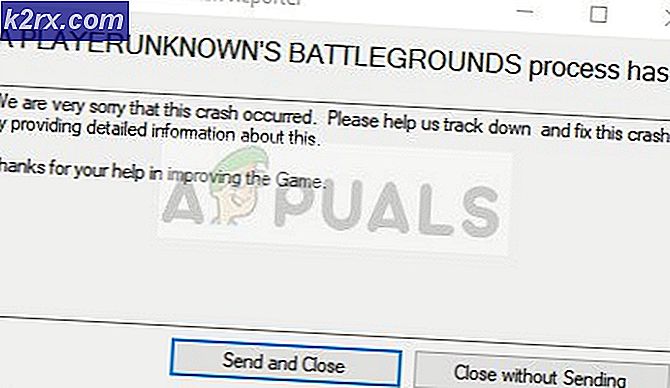Hoe Microsoft Teams te repareren die vastzitten tijdens het laden op Windows 10?
MS Teams is een betrouwbaar product dat door Microsoft wordt aangeboden, net als zijn andere diensten, maar gebruikers hebben gemeld dat Microsoft Teams vastloopt tijdens het laden. Het probleem doet zich voor wanneer de gebruiker de MS Teams-toepassing opent, maar niet stopt met laden. Dit probleem is buitengewoon frustrerend omdat het gebruikers ervan weerhoudt het platform met volledige vrijheid te gebruiken, waardoor ze niet productief kunnen zijn. Dit zorgt voor een ongunstige ervaring voor eindgebruikers, omdat dit rechtstreeks van invloed is op hun zakelijke of educatieve werk. Het vastgelopen laadscherm ziet er als volgt uit:
Wat zijn de oorzaken van het vastlopen van MS-teams tijdens het laden?
We hebben enkele van de oorzaken van dit probleem opgesomd nadat we de feedback van de gebruiker en de technische autoriteiten in detail hebben bekeken. Dit probleem kan zich voordoen om een van de volgende redenen:
- Klik Begin, zoeken legitimatie beheerder, en open het. Credential Manager is een Windows-tool die erin slaagt om inloggegevens voor verschillende geïnstalleerde applicaties en services toe te voegen, te bewerken en op te slaan.
- Selecteer Windows-referenties en verwijder msteams_adalsso/adal_context_0 en msteams_adalsso/adal_context_1 bestanden, aangezien deze bestanden inloggegevens bevatten voor de MS Teams-desktoptoepassing.
- Start Microsoft Teams. Dit zou je probleem moeten oplossen.
Oplossing 2: voer de MS Teams-applicatie uit in de compatibiliteitsmodus
Veel gebruikers hebben gemeld dat het uitvoeren van de MS Teams-toepassing in de compatibiliteitsmodus voor Windows 7 hun probleem heeft opgelost. De redenen zijn incompatibiliteitsfactoren tussen de desktopclientversie van MS Teams en de buildversie van Windows 10. Als u de toepassing in de compatibiliteitsmodus uitvoert, worden deze conflicten opgelost. Volg de onderstaande stappen:
- Klik met de rechtermuisknop Microsoft Teams.exe en selecteer Eigendommen. Dit opent een venster dat alle applicatie-eigenschappen bevat, d.w.z. Algemeen, Beveiliging, Vorige versies, enz.
- Overschakelen naar Compatibiliteit tabblad, vink het vakje aan naast Voer dit programma uit in compatibiliteit modus en selecteer Windows 7 uit de lijst met beschikbare besturingssystemen. Klik nu op Van toepassing zijn en OK. Uw MS Teams-toepassing wordt nu uitgevoerd op Windows 10 zoals deze wordt uitgevoerd op Windows 7.
- Herstarten uw pc.
- Start Microsoft Teams. Dit zou je probleem moeten oplossen.
Opmerking: Of klik op Voer de probleemoplosser voor compatibiliteit uit zodat Windows enkele van de meest voorkomende problemen automatisch kan detecteren en oplossen.
Oplossing 3: schoon MS Teams opnieuw installeren
Als een van de bovenstaande oplossingen uw probleem niet heeft opgelost, is de kans groot dat sommige van de MS Teams-systeembestanden beschadigd zijn. De gemakkelijke oplossing zou zijn om MS Teams volledig te verwijderen en de nieuwste nieuwe kopie opnieuw te installeren. Volg hiervoor de onderstaande stappen:
- Sluit MS Teams door met de rechtermuisknop te klikken op deMS Teams-pictogram in de taakbalk en selecteerAfsluiten. Hiermee worden alle lopende achtergrondprocessen met betrekking tot MS Teams beëindigd.
- Klik met de rechtermuisknop opBegin en selecteerControlepaneel om het te openen.
- SelecteerEen programma verwijderen onder de sectie Programma's. Hiermee gaat u naar de lijst met alle geïnstalleerde programma's op uw pc.
- SelecteerMicrosoft Teams uit de lijst met geïnstalleerde programma's en klik opVerwijderen. Hiermee wordt gestart met het verwijderen van MS Teams. De procedure kan enige tijd duren, dus wacht tot deze is voltooid.
- druk opWindows + R toetsen op je toetsenbord om te openenDialoogvenster Uitvoeren. Type%app data% en klikOK. Dit brengt u naar een verborgen map met de naam AppData waar gebruikersgegevens worden opgeslagen voor verschillende toepassingen die op uw pc zijn geïnstalleerd.
- Open de Microsoft-map, klik met de rechtermuisknop opteams map en selecteerVerwijderen.
- Sluit alle vensters en druk nogmaals opWindows + R toetsen op uw toetsenbord om te startenRennen. Type%Programma gegevens% en klikOK. Dit brengt u naar een verborgen map met de naam ProgramData waar programmagerelateerde instellingen of gegevens worden opgeslagen.
- Herhaal stap 6. Nu heb je Microsoft Teams eindelijk volledig van je computer verwijderd.
- Download een nieuwe bijgewerkte kopie van de Microsoft Teams-desktopconfiguratie van de officiële Microsoft Teams-downloadwebpagina en daninstalleren het. Dit zou je probleem eindelijk moeten oplossen.