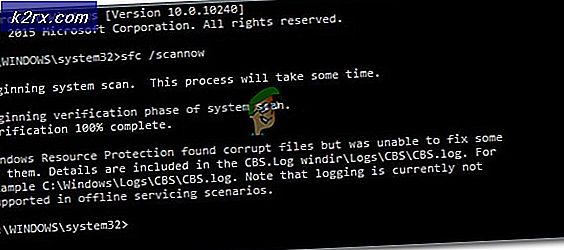De standaard- en weergavetaal wijzigen in Windows 10
Overschakelen naar een nieuwer product zou een eenvoudig proces moeten zijn. Toch is de overstap van eerdere Windows-versies naar Windows 10 op de een of andere manier gewoon niet helemaal soepel. Problemen met de standaard- en invoertalen in Windows 10 zijn breed gerapporteerd. Een typisch geval is waarbij een gebruiker zou willen dat de weergavetaal het gebruikelijke Engels is, maar nog steeds de invoertaal verschillend heeft. Dit maakt het voor hen gemakkelijker om snel taalspecifieke tekens te gebruiken, evenals de voorkeur voor toetsenbordindelingen. Tijdens het opstarten is de weergavetaal meestal hetzelfde als de standaard toetsenbordtaal. Dit betekent in feite dat wanneer de gebruiker invoer in zijn voorkeurstaal wenst te maken, hij het toetsenbord of de invoertaal moet wijzigen bij elke herstart van de computer. Maar er is een manier om dit op te lossen.
Als uw taal een van de reeds geïnstalleerde talen in Windows 10 is, kunt u deze direct als de primaire taal gebruiken. Zo niet, dan is er een mogelijkheid om taalpakketten te downloaden en te installeren in Windows 10.
OPMERKING: als uw Windows 10 geen mogelijkheid biedt om van taal te veranderen, komt dat omdat u Windows 10 Home gebruikt. Windows 10 Pro Pack biedt u echter de mogelijkheid om meerdere talen te integreren.
Fase 1: installeer de taal van uw voorkeur
Taalinstallatie is noodzakelijk als uw keuze van de invoertaal niet behoort tot de lijst met voorgeïnstalleerde talen op uw editie van Windows 10. Dit gaat u als volgt te werk:
Meld u aan bij Windows 10 met beheerdersreferenties.
Klik op Start en selecteer vervolgens Instellingen .
Op het paneel dat verschijnt, gaat u naar beneden naar Tijd en taal.
Kies aan de linkerkant Regio & taal .
PRO TIP: Als het probleem zich voordoet met uw computer of een laptop / notebook, kunt u proberen de Reimage Plus-software te gebruiken die de opslagplaatsen kan scannen en corrupte en ontbrekende bestanden kan vervangen. Dit werkt in de meeste gevallen, waar het probleem is ontstaan door een systeembeschadiging. U kunt Reimage Plus downloaden door hier te klikkenNu aan de rechterkant, identificeer een taal toevoegen en klik op het plusteken (+).
U ziet nu een nieuw venster met alle beschikbare talen die op uw pc kunnen worden geïnstalleerd. Ze zijn alfabetisch geordend.
Klik op de taal die u nodig hebt en het downloaden begint.
Fase 2: De primaire taal instellen
Nu is de taal van uw voorkeur beschikbaar om te kiezen. Hier is hoe je het de primaire taal kunt maken;
Ga terug naar het gedeelte Tijd & taal van het instellingenpaneel.
Klik op de taal die nieuw is geïnstalleerd (Hindi, Duits, Grieks, enz.) Er zijn drie alternatieven eronder; Instellen als standaard, Opties en Verwijderen .
Selecteer Opties en klik vervolgens op Downloaden . Hiermee download je het toetsenbord en het taalpakket voor die specifieke taal.
Sluit alle vensters. Navigeer nu naar Configuratiescherm -> Talen . U ziet de Windows-schermtaal gevolgd door andere geïnstalleerde talen. Klik naast de taal die u hebt geïnstalleerd op Opties . Stel deze taal nu in als de primaire taal.
Het voordeel van het hebben van meerdere talen in de taalinstellingen is dat de spellingscontrole ze allemaal zal herkennen. Druk op de Windows + spatiebalk om tussen het toetsenbord van de taal te schakelen.
PRO TIP: Als het probleem zich voordoet met uw computer of een laptop / notebook, kunt u proberen de Reimage Plus-software te gebruiken die de opslagplaatsen kan scannen en corrupte en ontbrekende bestanden kan vervangen. Dit werkt in de meeste gevallen, waar het probleem is ontstaan door een systeembeschadiging. U kunt Reimage Plus downloaden door hier te klikken