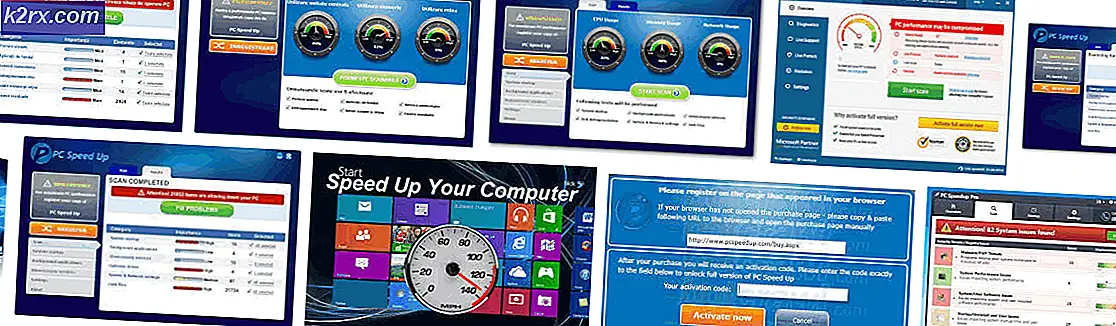Hoe kan ik: Windows 10 installeren
Als u op zoek bent naar een schone installatie; dan moet je onthouden dat je nieuwe activeringssleutels nodig hebt om Windows 10 te activeren. Voordat je een upgrade uitvoert, of schoon installeert; zorg ervoor dat je de back-up in de hand hebt, mocht je terug moeten keren naar je vorige windows; of als je je vorige gegevens wilt kopiëren, zoals je documenten, foto's enz., dan is een back-up nodig.
Als u geen belangrijke gegevens hebt om te worden opgeslagen, kunt u natuurlijk direct doorgaan met de onderstaande stappen.
Gewoon om u te helpen bij het nemen van een beslissing; als ik jou was zou ik een schone installatie doen in plaats van een upgrade. Dit geeft me voldoening in de zin dat mijn harde schijf niet wordt overladen met eerdere versies van Windows; ik kan zeker zijn dat er geen toestemmingskwesties of kwesties van het gebruikersprofiel corruptie maar opnieuw zullen zijn; dit is jouw keuze.
Het verschil tussen Windows 10 Home en Pro
Over het algemeen is Windows 10 Home bedoeld voor thuisgebruikers en heeft het vrijwel alles wat een thuisgebruiker nodig heeft, terwijl Windows 10 Pro voor zakelijke gebruikers is. (zie de afbeelding hieronder voor een vergelijking). Als u een thuisgebruiker bent / bent geweest, moet u Windows 10 Home gebruiken.
Processor: 1 gigahertz (GHz) of snellerRAM: 1 gigabyte (GB) (32-bit) of 2 GB (64-bit)
Vrije ruimte op harde schijf: 16 GB voor 32-bits besturingssysteem 20 GB voor 64-bits besturingssysteem
Grafische kaart: Microsoft DirectX 9 grafisch apparaat met WDDM 1.0-stuurprogramma
Scherm: 800 x 600 schermresolutie
Toegang tot internet om te activeren
Dus eerst; koop de activeringssleutels Pro of Home en begin met de onderstaande stappen, tenzij u een proef wilt uitvoeren.
Je kunt de licentie kopen en de code meteen krijgen voor Windows 10 Home van Amazon voor $ 119 door hier te klikken of voor Windows 10 Pro van Amazon voor $ 199, 99.
Schoon Installeer Windows 10
1. Download de licentie en ontvang de code onmiddellijk voor Windows 10 Home van Amazon voor $ 119 door hier te klikken of voor Windows 10 Pro van Amazon voor $ 199, 99.
2. Download nu het Media Creation Tool dat zal worden gebruikt voor het maken van het opstartbare ISO-bestand . Voordat u het downloadt, controleert u uw systeemtype wat u kunt doen door rechts te klikken op Computer en Eigenschappen selecteren in Windows 7 of op Windows 8 kunt u zoeken naar computer, klik met de rechtermuisknop op Deze pc in de zoekresultaten en selecteer Eigenschappen. In het veld met het systeemtype wordt aangegeven welk type huidig type is (64-bits of 32-bits). Zodra u deze informatie hebt, kiest u de juiste versie van de tool en downloadt u deze van https://www.microsoft.com/en-us/software-download/windows10
3. Nadat het hulpprogramma is gedownload, opent u het en voert u het uit. Kiezen maak installatiemedia voor een andere pc
4. Klik op Volgende en kies vervolgens uw taal, editie en architectuur. Edition is degene waarvoor u de licentiesleutel hebt, bijvoorbeeld: Windows 10 Home of Windows 10 Pro . Er worden echter 4 opties vermeld, die met N-middelen (niet met mediaspeler) die als achtervoegsel worden gebruikt (bijv. Windows 10 Home N ) en geen media-gerelateerde technologieën zoals Windows Media Player of Camera hebben. De kosten van de N-edities zijn hetzelfde als de volledige versies, omdat het Media Feature Pack zonder kosten van Microsoft kan worden gedownload.
5. Klik op Volgende en kies de media waarop u dit gaat schrijven.
PRO TIP: Als het probleem zich voordoet met uw computer of een laptop / notebook, kunt u proberen de Reimage Plus-software te gebruiken die de opslagplaatsen kan scannen en corrupte en ontbrekende bestanden kan vervangen. Dit werkt in de meeste gevallen, waar het probleem is ontstaan door een systeembeschadiging. U kunt Reimage Plus downloaden door hier te klikkenAls u de optie USB Flash kiest, zorg er dan voor dat deze is geformatteerd en op uw computer is geplaatst, anders krijgt u een foutmelding. Als u dit later wilt doen, kunt u de ISO-bestandsoptie kiezen die het ISO-bestand op uw systeem zal maken en dat u later op een USB of een DVD kunt branden. Klik op Volgende en wacht totdat het iso-bestand is gemaakt, als het klaar is en als u de dvd-optie hebt gekozen; dan moet je dit naar een schijf schrijven.
U kunt imgburn gebruiken om dit eenvoudig te doen, het kan worden gedownload van http://www.imgburn.com/
6. Nadat het is gebrand, start u uw computer opnieuw op en voert u bios in (om de opstartvolgorde van harde schijf naar uw usb of dvd te wijzigen), ongeacht de optie die wordt gebruikt om Windows 10 te installeren. De opties voor biosoptie en opstartvolgorde worden weergegeven op het berichtenscherm. (kijk goed na) wanneer je herstart.
7. Kies in de eerste stap de optie Nu installeren, ga akkoord met de voorwaarden en klik op Volgende. U krijgt dan twee opties nadat de pc / het systeem is opgestart vanaf het opstartbare medium. Omdat we een schone installatie uitvoeren, kiezen we voor: Installeer de optie Alleen Windows
8. De volgende stap zal u vragen waar u Windows 10 wilt installeren; dit zou je harde schijf moeten zijn. U kunt het formatteren om het volledig weg te vegen en een schone installatie uit te voeren door de optie Opmaak te kiezen en vervolgens op Volgende te klikken .
9. De volgende stappen zijn vrij eenvoudig, vervolgens, volgende en volgende, u wordt gevraagd om uw sleutel die u hebt gekocht, die hier moet worden ingevoerd om deze te activeren.
Voer uw licentiesleutel in en ga verder met de volgende stappen op het scherm. Als u de sleutel niet hebt, sla hem dan over maar u wordt gevraagd om hem opnieuw in te voeren, dus sla hem opnieuw over. Omdat dit dan een proefversie zal zijn; u moet het activeren om het in de toekomst te kunnen gebruiken.
10. Tijdens de installatie wordt u gevraagd om specifieke instellingen, kies Express-instellingen.
11. Zodra dat is gebeurd, wordt u gevraagd om de eigenaar van de pc te kiezen. Kies hier Ik bezit het of als het uw organisaties zijn; kies vervolgens Mijn organisatie.
12. U krijgt dan de keuze om een lokaal account of een Microsoft-account aan te maken, ik geef de voorkeur aan een lokaal account; u kunt later overschakelen naar Microsoft-account via pc-instellingen. Kies Deze stap overslaan om een lokaal account te maken
13. Maak uw accountgegevens aan; uw gebruikersnaam, wachtwoord en de hint en klik vervolgens op VOLGENDE.
PRO TIP: Als het probleem zich voordoet met uw computer of een laptop / notebook, kunt u proberen de Reimage Plus-software te gebruiken die de opslagplaatsen kan scannen en corrupte en ontbrekende bestanden kan vervangen. Dit werkt in de meeste gevallen, waar het probleem is ontstaan door een systeembeschadiging. U kunt Reimage Plus downloaden door hier te klikken