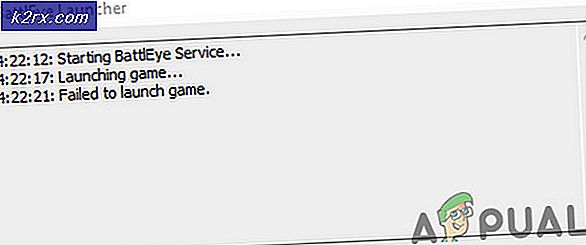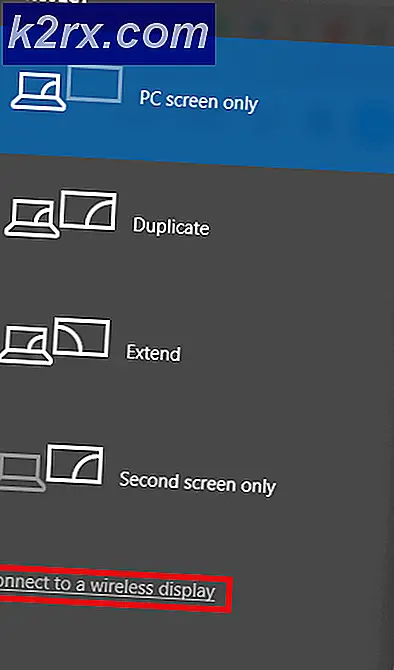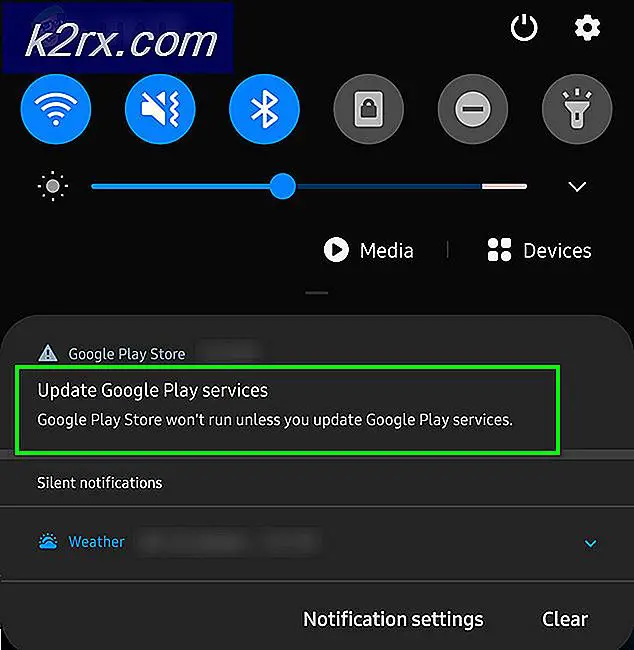Hoe MKV-bestanden converteren naar MP4 (gratis)
Hier is een bekend scenario. U bent er helemaal naar op zoek geweest om een bepaalde film of videoclip te bekijken. Je krijgt het op de een of andere manier eindelijk en je kopieert het snel naar de harde schijf van je computer. Je klikt vol verwachting dubbel op het kostbare videobestand, maar NEE! Je video kan niet worden afgespeeld. Wat doe jij? Ga je op zoek naar een andere clip? Dat is geen optie. Voordat je denkt om je zuurverdiende videoclip uit wanhoop weg te gooien, is er een handige kleine tool die je kunt gebruiken om videoclips naar leesbare formaten te converteren. Laat je niet meeslepen door de hype van de gratis en flitsende converters die je elke dag op internet tegenkomt. De meeste van hun relevantie eindigt meestal op GUI-niveau; terwijl anderen uiteindelijk een weg bieden voor malware om een weg naar uw systeem te vinden.
Voor videoconversie is Handbrake misschien wel het beste hulpprogramma dat u kunt gebruiken en het is helemaal gratis. Misschien heb je er nog nooit van gehoord, maar het is al een tijdje (de beste dingen zijn dat trouwens meestal). Handrem is een eenvoudig programma dat u kunt gebruiken om video's van het ene formaat naar het andere te transcoderen om aan uw doel te voldoen. Of je nu de video wilt comprimeren naar een kleiner deel of deze wilt veranderen in een universeel herkenbaar formaat, HandBrake is je beste keuze. Voor iets dat zo effectief en efficiënt is, is het een wonder hoe eenvoudig het is om het te verkrijgen en te gebruiken. Beter nog, het is beschikbaar voor alle platforms (Mac, Ubuntu en Windows)
Handrem: Een sneak Peek
De grootste troef voor de handremomvormer is de eenvoud. De algemene gebruikersinterface is goed doordacht en alles wordt zorgvuldig afgewogen. Op de bovenste rij vindt u de belangrijkste maar belangrijkste voorzieningen. Er is een knop voor het ophalen van een video bij de bron, een startopdracht voor het implementeren van conversietaken, een wachtrijfaciliteit, een voorbeeldoptie en een activiteitenlogboek. Rechts onder hen krijg je de bron- en bestemmingsfuncties. Onder de bestemming krijgt u de mogelijkheid uw bestanden te hernoemen naar uw gewenste ID en ook de locatie op te geven waar u wilt opslaan. Onder de bron krijgt u alle informatie over de onbewerkte video waaraan u moet werken. Je hebt de totale duur van de clip en de startpunten / eindpunten die je wilt hebben. Soms heb je misschien niet de hele video nodig; u kunt eenvoudig een hoofdstuk of sectie voor uw gebruik uitknippen.
Even belangrijk zijn de uitvoerinstellingen. Er zijn veel opties beschikbaar, zoals het toevoegen van ondertitels, het aanpassen van de videokwaliteit, het regelen van audiodiensten, enz.
Eenvoudige conversie
Mogelijk moet u een video om verschillende redenen converteren. Google Chrome ondersteunt bijvoorbeeld sommige typen videobestanden niet. Maar je hebt het misschien nodig voor casten op tv. iTunes ondersteunt ook geen mkv-indeling. Een video-indeling zoals MKV is meestal ingewikkeld; maar tegelijkertijd erg populair vanwege de functies die het biedt. Het Matroska-formaat is een favoriet voor animatiefilms omdat extra functies eenvoudig kunnen worden geïntegreerd, bijvoorbeeld ondertiteling en alternatieve talen. Het wordt echter algemeen erkend door veel belangrijke mainstream-platforms zoals Windows Media Player en Chrome. In een dergelijk geval moet u mogelijk het .MKV- bestand converteren naar een licht leesbaar formaat, bijvoorbeeld MP4 . Doe het volgende en je zult je video zonder problemen bekijken:
PRO TIP: Als het probleem zich voordoet met uw computer of een laptop / notebook, kunt u proberen de Reimage Plus-software te gebruiken die de opslagplaatsen kan scannen en corrupte en ontbrekende bestanden kan vervangen. Dit werkt in de meeste gevallen, waar het probleem is ontstaan door een systeembeschadiging. U kunt Reimage Plus downloaden door hier te klikkenDownload en installeer de Handbrake Video Converter van hier
Open het programma. U kunt dit rechtstreeks vanaf de desktop doen (meestal wordt er een snelkoppeling gemaakt) of eenvoudigweg onder de lijst met programma's.
Eenmaal geopend, klik op de bron. Het menu zal verschijnen. Selecteer Bestand openen .
Windows-browser verschijnt en u kunt nu navigeren naar waar het betreffende videobestand zich bevindt. Selecteer het en klik op Openen. Dubbelklik op de video laadt het ook in de converter. Onder de kop SOURCE verschijnt het bestand.
Als de conversie eenvoudig van .MKV naar .MP4 is, hoeft u niets aan te passen onder de OUTPUT-instellingen. Laat alle instellingen blijven zoals ze zijn. U hoeft Handbrake alleen te vertellen waar de geconverteerde versie van het videobestand moet worden geplaatst. U kunt het ook hernoemen.
Selecteer ook onder Bestemming een locatie waar u het nieuwe bestand wilt opslaan. Klik op OPSLAAN .
Dit is waar de START-knop van pas komt. Klik op Start om de conversie te starten. OPMERKING: hoe lang de conversie duurt, is afhankelijk van de grootte van het bestand dat u converteert en van de snelheid van uw pc. De voortgang wordt onderaan het Handrem-venster weergegeven.
Eenmaal voltooid, zal het programma u op de hoogte brengen. Je video is klaar!
U kunt de video nu afspelen op Chrome of een andere speler van uw keuze, zoals telefoons, tablets, tv, enzovoort.
Handrem is waarschijnlijk de eenvoudigste en veiligste video-omzetter die er is. Voor verbeterde conversie en instellingen kunt u de uitvoerinstellingen zelf wijzigen. Gok niet met het downloaden van onbewezen gratis video-omzetters, je zou kunnen eindigen met een verbazingwekkende puinhoop in je computersysteem.
PRO TIP: Als het probleem zich voordoet met uw computer of een laptop / notebook, kunt u proberen de Reimage Plus-software te gebruiken die de opslagplaatsen kan scannen en corrupte en ontbrekende bestanden kan vervangen. Dit werkt in de meeste gevallen, waar het probleem is ontstaan door een systeembeschadiging. U kunt Reimage Plus downloaden door hier te klikken