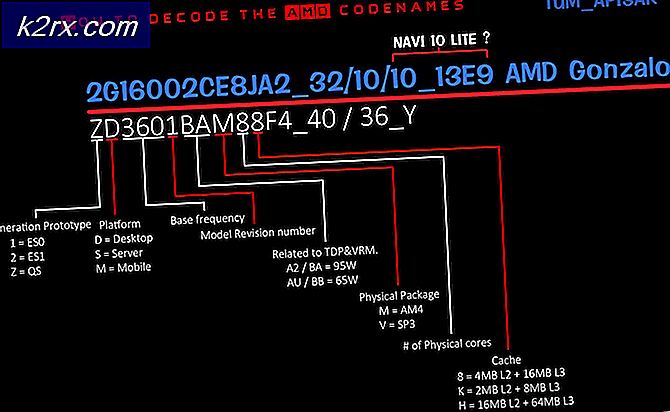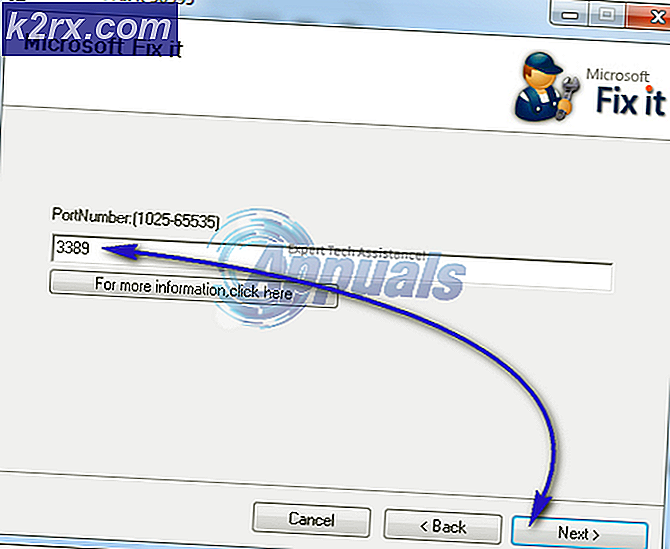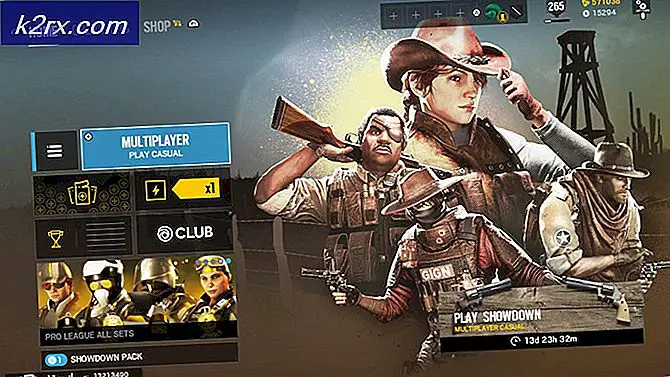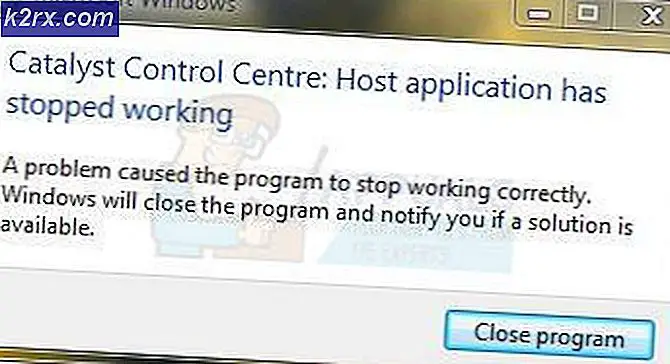Hoe deel te nemen GoToMeeting op GNU / Linux
Op zichzelf staande applicaties van GoToMeeting ondersteunen alleen officieel de Microsoft Windows- en macOS-platforms. Desalniettemin is het een zeer veel voorkomende manier voor ontwikkelaars en zakelijk personeel om online te communiceren. Weinig Linux-gebruikers zouden alleen vanwege een enkele app naar een ander besturingssysteem moeten migreren, ongeacht hoe nuttig het is.
Gelukkig is er een HTML5-versie van GoToMeeting die prima werkt met Google Chrome onder de GNU / Linux-distributies die Chrome ondersteunen. Hiervoor heeft u echt Chrome nodig, omdat het een aantal technologieën gebruikt die Chromium niet ondersteunt. Op dezelfde manier ontvang je een foutmelding onder Mozilla Firefox. Hoewel de noodzaak van Chrome mogelijk niet goed aansluit bij gebruikers van echte libre-distributies, is het nog steeds veel beter dan te moeten migreren naar een ander besturingssysteem. U kunt ook zonder problemen deelnemen aan GoToMeeting via de webinterface.
GoToMeeting gebruiken met Chrome
U moet Chrome starten, ervan uitgaande dat u het heeft geïnstalleerd. Klik op het menu Toepassingen of Fluistercentrum en selecteer vervolgens Internet voordat u op Google Chrome klikt. U kunt er ook naar zoeken vanuit de Ubuntu Dash, afhankelijk van welke grafische desktop u op dit moment gebruikt. Hoewel er grote moeite werd gedaan om Google Chrome niet langer ondersteuning te bieden voor 32-bit Linux-distributies, blijven ze 64-bit .deb en .rpm-pakketten bieden voor Debian, Ubuntu, Fedora en openSUSE.
De .deb-pakketten zouden ook met Linux Mint moeten werken, terwijl de .rpm-pakketten het goed zouden moeten doen met CentOS en Red Hat. U kunt een vereistenpakket downloaden als u dit nog niet hebt geïnstalleerd op https://www.google.com/intl/en/chrome/browser/desktop/index.html, maar als u al Chrome heeft, doet u het volgende: ik hoef niks anders te doen.
Zodra u Google Chrome hebt ingeschakeld, typt u https://app.gotomeeting.com/home.html in de URL-balk. Je kunt deze link naar de browser kopiëren en plakken met de rechtermuisknop van je muis of door op de applicatie-toets te tikken en Plakken te selecteren na het kopiëren. Google Chrome ondersteunt ook de standaard Ctrl + C- en Ctrl + V-sneltoetsen die u waarschijnlijk gewend bent. U hoeft zich geen zorgen te maken over de problemen die u hier op de terminal aantreft!
Zodra de pagina is voltooid, ziet u een vak om mee te doen aan GoToMeeting-sessies. Typ het telefoonnummer of de naam van de GoToMeeting-sessie waaraan u wilt deelnemen. U kunt ook op Ctrl + D drukken om een bladwijzer van de pagina te maken zodat u deze gemakkelijker kunt terugvinden.
PRO TIP: Als het probleem zich voordoet met uw computer of een laptop / notebook, kunt u proberen de Reimage Plus-software te gebruiken die de opslagplaatsen kan scannen en corrupte en ontbrekende bestanden kan vervangen. Dit werkt in de meeste gevallen, waar het probleem is ontstaan door een systeembeschadiging. U kunt Reimage Plus downloaden door hier te klikkenDruk op enter of klik op de knop om deel te nemen aan GoToMeeting-sessies zodra u eraan toe bent. Je krijgt echter een vraag over audio-opties als je dat eenmaal doet.
Als u uw eigen telefoonverbinding wilt gebruiken, klikt u op Telefoon en ontvangt u instructies om te bellen. Als u toegang hebt tot een computeraudiosysteem, kunt u in plaats daarvan op Computer audio gebruiken klikken voor een korte reeks opties met betrekking tot audio-instellingen. U kunt ook klikken op Ik heb geen audio nodig als u gewoon het tekstchatvenster gaat gebruiken.
Ongeacht welke optie u selecteert, u wilt dan klikken op de knop Instellingen en akkoord gaan met Web Viewer als u van plan bent om de desktops van iemand anders te bekijken. Dit is niet nodig als u geen desktops deelt. Er is eigenlijk een Google Chrome-invoegtoepassing beschikbaar om Linux-desktops te delen, maar dit is ook niet nodig wanneer u werkt met Windows- en macOS-gebruikers die onbekend zijn met GNU / Linux.
Tijdens het chatten kun je meer controle krijgen over je microfoon en andere audio-instellingen. Zoeken naar PulseAudio-volumeregeling op de Ubuntu-dash. Het kan zijn onder Sound & Video in uw toepassingen of Whisker-menu. U kunt ook de Windows- of Super-toets ingedrukt houden en op R drukken, vervolgens pavucontrol typen en op enter drukken. Als je online video's bekijkt, heb je dit besturingselement mogelijk gebruikt om dingen in het verleden luider te maken
Klik op Uitvoerapparaten en stel een audioniveau in voor uw hoofdtelefoon en klik vervolgens op Invoerapparaten om een microfoonniveau in te stellen. Dit gebeurt via het PulseAudio-systeem in Linux zelf, wat betekent dat je het ook kunt doen nadat je je hebt aangemeld voor GoToMeeting-sessies. U kunt deze optie gebruiken als u een probleem hebt waarbij uw stem onleesbaar klinkt. De versterking van uw microfoon is mogelijk te hoog ingesteld. U wilt ook op de luidspreker klikken met het pictogram x erop als u uw microfoon tijdelijk wilt dempen of als u de demping moet annuleren omdat een van de andere gebruikers in de ruimte heeft geklaagd dat ze het kunnen ' Ik begrijp niet wat je zegt. Meer dan waarschijnlijk zult u het volume niet meer dan 100% willen verhogen, omdat dit eigenlijk vervorming kan veroorzaken.
PRO TIP: Als het probleem zich voordoet met uw computer of een laptop / notebook, kunt u proberen de Reimage Plus-software te gebruiken die de opslagplaatsen kan scannen en corrupte en ontbrekende bestanden kan vervangen. Dit werkt in de meeste gevallen, waar het probleem is ontstaan door een systeembeschadiging. U kunt Reimage Plus downloaden door hier te klikken