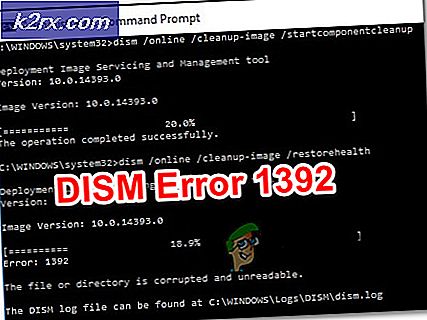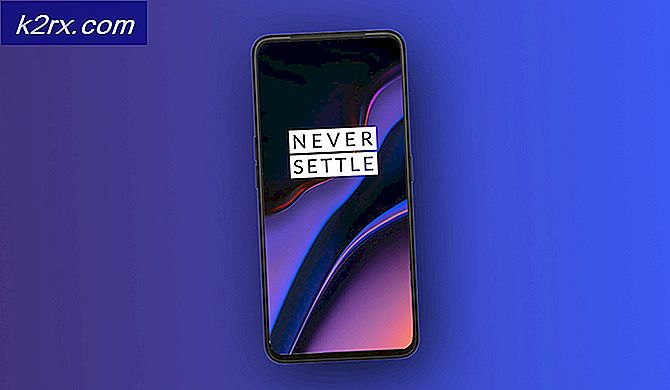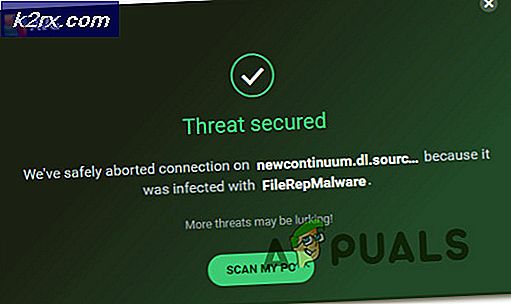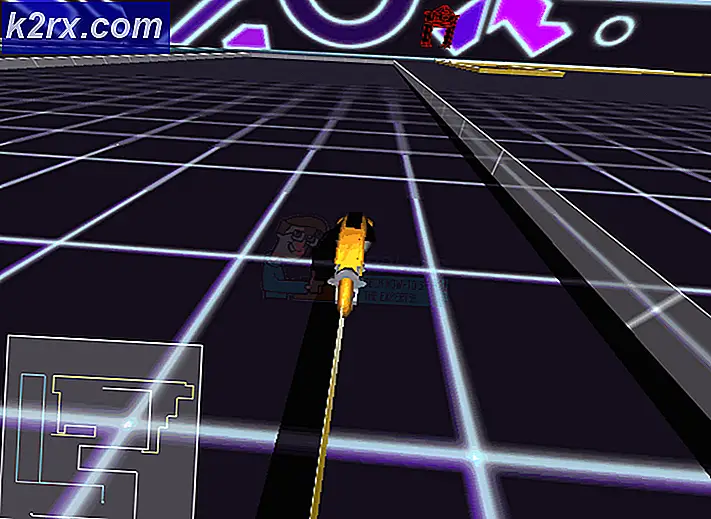Oplossing: stroompiek op USB-poort
De foutmelding Stroompiek op Hubpoort of USB-apparaat heeft de vermogenslimieten van de hubpoort overschreden, wordt meestal weergegeven wanneer u een apparaat aansluit op de USB-poort van uw computer. Dit kan ook gebeuren wanneer u al een apparaat hebt aangesloten en het plotseling stopt met werken en dit bericht weergeeft.
Onder normale omstandigheden mogen USB-apparaten slechts maximaal 500 milliampère per verbinding van het computersysteem of van een USB-hub trekken. Als een apparaat meer stroom trekt dan dit, wordt er een foutmelding weergegeven voor de huidige toestand en wordt de verbinding verbroken. Deze korte trekkracht van het USB-apparaat wordt door het besturingssysteem gedetecteerd en acties worden dienovereenkomstig genomen.
Betekent dit dat uw apparaat defect is? Of is er een probleem met de USB-poorten op uw computer? Het antwoord kan beide zijn. We zullen de tijdelijke oplossingen een voor een bekijken en kijken of we het probleem dat zich voordoet, met succes kunnen oplossen.
Oplossing 1: hardware-probleemoplosser uitvoeren
Hardware Troubleshooter is een hulpprogramma dat aanwezig is in het Windows-besturingssysteem. Het detecteert problemen met uw bestaande hardware en probeert het op te lossen na het volgen van een reeks stappen. We kunnen proberen de probleemoplosser voor hardware te gebruiken en controleren of dit de juiste oplossing is.
- Druk op Windows + R, typ het besturingselement in het dialoogvenster en druk op Enter.
- Klik nu in de rechterbovenhoek van het scherm op Weergeven op en selecteer Grote pictogrammen in de lijst met beschikbare opties.
- Selecteer nu de optie Problemen oplossen via het bedieningspaneel.
- Nu, aan de linkerkant van het venster, selecteert u de optie Alles weergeven om alle pakketjes voor probleemoplossing weer te geven die beschikbaar zijn op uw computer.
- Selecteer nu Hardware en apparaten uit de lijst met beschikbare opties en klik erop.
- Selecteer nu Volgende in het nieuwe venster dat voor je opduikt.
- Windows gaat nu op zoek naar hardwareproblemen en repareert deze als ze er een vinden. Dit proces kan enige tijd duren, omdat al uw hardware wordt gecontroleerd. Wees geduldig en laat het proces succesvol verlopen.
- Windows vraagt u mogelijk uw pc opnieuw op te starten om problemen op te lossen. Stel het verzoek niet uit, sla uw werk op en druk op Deze correctie toepassen .
Oplossing 2: USB-stuurprogramma's opnieuw installeren
Een andere oplossing die voor de meerderheid van de gebruikers werkte, was het opnieuw installeren van de USB- of USB-hubstuurprogramma's. Door de stuurprogramma's opnieuw te installeren, wordt de interface vernieuwd waarmee de hardware en software communiceren met het besturingssysteem. We zullen eerst de stuurprogramma's een voor een verwijderen totdat u ziet dat uw apparaat is losgekoppeld. Vervolgens scannen we naar hardwarewijzigingen en worden de standaarddrivers automatisch geïnstalleerd.
- Druk op Windows + R, typ devmgmt. msc in het dialoogvenster en druk op Enter.
- Eenmaal in de apparaatbeheerder opent u de categorie Universal Serial Bus-controller . Selecteer nu de hub of de USB-controllers, klik er met de rechtermuisknop op en selecteer Apparaat verwijderen .
- Klik met de rechtermuisknop op een lege ruimte en selecteer Scannen naar hardwarewijzigingen . De USB-stuurprogramma's worden nu automatisch op uw computer geïnstalleerd.
Als de bovenstaande methoden slechts voor een korte periode werken en de foutmeldingen opnieuw verschijnen, moet u controleren of er een probleem is met de hardware die u op uw computer aansluit.
Oplossing 3: individuele hardware controleren
Als beide bovenstaande methoden niet werken, moet u controleren of er een kortsluiting is in een van uw aangesloten apparaten. Het is mogelijk dat de muis of de camera die u sluit problemen heeft met de interne verbinding of niet geschikt is voor uw USB-station.
Om dit te doen, moet u de stuurprogramma's opnieuw installeren zoals uitgelegd in Oplossing 2 . Nadat u alle vereiste stuurprogramma's opnieuw hebt geïnstalleerd, sluit u het apparaat één voor één aan en ziet u op welk apparaat het foutbericht verschijnt.
Als u een apparaat identificeert, sluit het dan aan op de backports van uw pc. De backports hebben meestal meer kracht en leveren meer energie aan het apparaat. Als dit niet werkt, moet u proberen het op een andere computer aan te sluiten. Als het gedrag hetzelfde is, betekent dit waarschijnlijk dat er een probleem is met de hardware zelf.
Probeer de hardware te controleren of als u een garantie hebt, claim deze dan bij uw plaatselijke winkel.
Oplossing 4: Voeding en USB-aansluitingen controleren
Als er geen probleem is met het apparaat, betekent dit waarschijnlijk dat het probleem ligt bij de voeding of de USB-verbinding of de root-USB-verbinding. Als u een reserve-stroomvoorziening hebt, sluit deze dan aan op uw systeem en kijk of dit de juiste oplossing biedt.
Soms, als u een volledig ingebouwde computer gebruikt, is het van essentieel belang dat u ten minste 600 watt aan voeding heeft. Als u een lager verbruik gebruikt, is het misschien een teken dat u uw stroomvoorziening moet upgraden.
Verder moet u ook de USB-aansluitingen controleren en kijken of ze op de juiste wijze in de pc zijn gesoldeerd. Als dat niet het geval is, kunnen ze de reden zijn voor de foutmelding. Controleer de apparaten na het controleren van de oorzaak nogmaals op eventuele problemen als u de oorzaak niet kunt achterhalen. Het is ook mogelijk dat de gebruikte poort gefrituurd is en niet kan worden gebruikt.
Tips:
- Als u een oude muis of een oud toetsenbord gebruikt, moet u deze controleren op eventuele fouten.
- Als u een oudere versie van BIOS hebt, moet u deze upgraden naar de nieuwste versie.
- U kunt USB Extension ook gebruiken om verbinding te maken met het apparaat in plaats van het rechtstreeks op de poort aan te sluiten.
- U kunt ook de optie uitschakelen om de computer dit apparaat uit te schakelen om de stroomoptie te sparen uit de eigenschappen van de USB-verbinding.
- Als u een op maat gemaakte computer gebruikt, is het mogelijk dat sommige modules niet correct zijn aangesloten of dat er kortsluiting is in het moederbord. Zorg ervoor dat u grondig onderzoek uitvoert.
- Als uw computer perfect werkt en geïrriteerd bent met het foutbericht, kunt u de instellingen voor meldingen uitschakelen .
Notitie:
Al deze oplossingen werken meestal als u een klein probleem of een aantal onjuiste configuraties heeft . Als er ernstige problemen zijn, moeten deze worden opgelost door een technicus.
PRO TIP: Als het probleem zich voordoet met uw computer of een laptop / notebook, kunt u proberen de Reimage Plus-software te gebruiken die de opslagplaatsen kan scannen en corrupte en ontbrekende bestanden kan vervangen. Dit werkt in de meeste gevallen, waar het probleem is ontstaan door een systeembeschadiging. U kunt Reimage Plus downloaden door hier te klikken