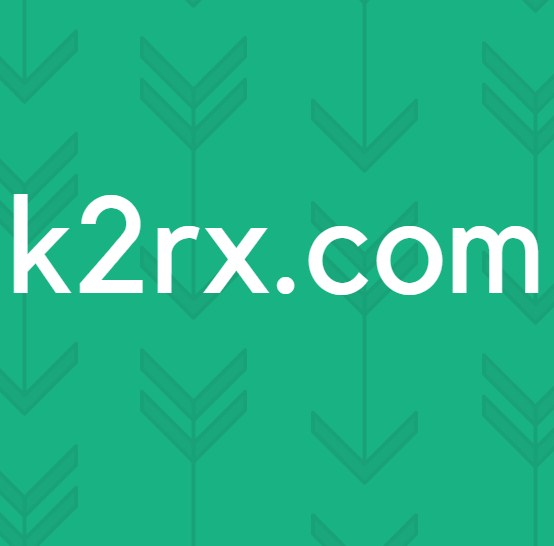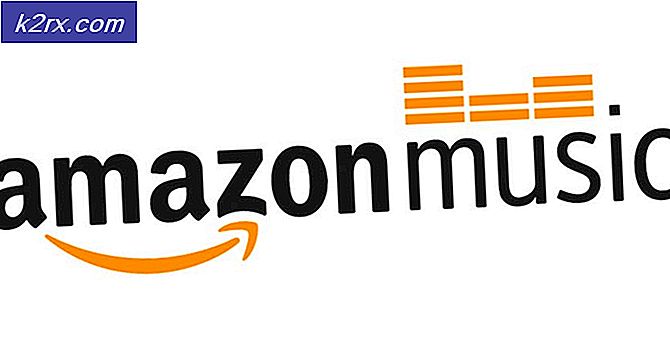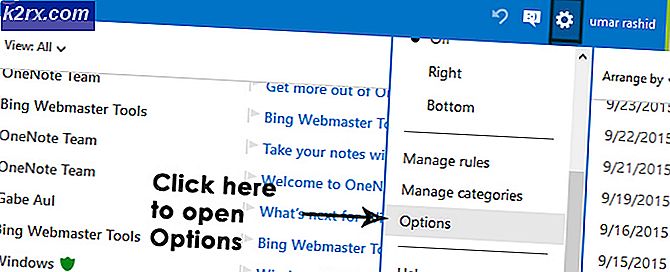Oplossing: de hosttoepassing is gestopt met werken
De hosttoepassing werkt niet meer en is vaak beschikbaar voor gebruikers tijdens het Catalyst Control Center. Meestal komt deze fout door verouderde stuurprogramma's maar soms komt dit ook doordat de toepassing geen toegang heeft tot bestanden en / of mappen die nodig zijn voor de werking ervan. We hebben twee verschillende methoden genoemd om deze fout / probleem op te lossen. Lees verder.
Methode 1: Werk uw GPU-stuurprogramma's bij en download de nieuwste versie van het Catalyst Control Center
Ga naar deze link en vind de nieuwste stuurprogramma's voor uw GPU, volgens de instructies op het scherm.
Na het downloaden, dubbelklik om te installeren terwijl u de eenvoudige instructies op het scherm volgt.
Na de installatie start u opnieuw op.
Dit zou het probleem voor u moeten oplossen. Zo niet, dan kunt u een andere methode volgen die we hieronder hebben beschreven:
Methode 2: de AppData-bestanden zichtbaar maken
Een andere reden voor het optreden van deze fout is dat sommige malware uw belangrijke systeembestanden verbergt. Sommige gebruikers meldden dat de Vista Recovery Center- malware de oorzaak van dit probleem werd op hun Windows Vista-besturingssystemen. Als u het ook had geïnstalleerd, zal het eenvoudigweg niet worden verwijderd als u de installatie ongedaan maakt. De bestanden die verborgen zijn blijven nog steeds verborgen. In het geval van Catalyst-besturingscentrum bevat de map die aanwezig is in de map C: \ Users \ Uw gebruikersnaam hier \ een map met de naam AppData die bestanden bevat die het Catalyst-controlecentrum nodig heeft om te kunnen functioneren. Wanneer het is verborgen, kan de toepassing het niet vinden en dus niet meer functioneren. Ga als volgt te werk om het probleem op te lossen:
PRO TIP: Als het probleem zich voordoet met uw computer of een laptop / notebook, kunt u proberen de Reimage Plus-software te gebruiken die de opslagplaatsen kan scannen en corrupte en ontbrekende bestanden kan vervangen. Dit werkt in de meeste gevallen, waar het probleem is ontstaan door een systeembeschadiging. U kunt Reimage Plus downloaden door hier te klikkenHoud de Windows-toets ingedrukt en druk op R. Typ % appdata% en klik op OK. Blader naar de map AppData -> Lokaal
Ga naar het tabblad Weergave en zorg ervoor dat Verborgen bestanden en mappen weergeven is aangevinkt onder het gedeelte Verborgen bestanden en mappen .
Voor Windows Vista / 7: druk op de ALT- toets en kies Extra -> Mapopties
Voor Windows 8/10: Weergave -> Opties -> Map- en zoekopties wijzigen -> tabblad Weergave
Ga nu terug naar het Explorer-venster en zoek de map met de naam ATI. Klik er met de rechtermuisknop op en selecteer Eigenschappen.
Tegen het Attributen gedeelte zou je een selectievakje achter Verborgen moeten zien . Het moet momenteel worden gecontroleerd, haal het uit door erop te klikken.
Klik op Toepassen.
Start uw pc opnieuw en probeer de toepassing opnieuw uit te voeren.
PRO TIP: Als het probleem zich voordoet met uw computer of een laptop / notebook, kunt u proberen de Reimage Plus-software te gebruiken die de opslagplaatsen kan scannen en corrupte en ontbrekende bestanden kan vervangen. Dit werkt in de meeste gevallen, waar het probleem is ontstaan door een systeembeschadiging. U kunt Reimage Plus downloaden door hier te klikken