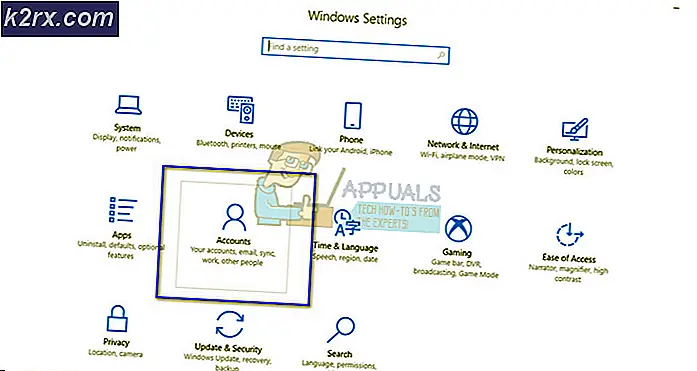Hoe u uw CPU-temperatuur kunt verlagen
Hoge computertemperaturen zijn een veel voorkomend probleem. Wanneer er meer processen worden gevraagd van je CPU, wordt de klok van de CPU hoger gezet om meer berekeningen per seconde mogelijk te maken. Een hogere frequentie betekent ook dat er meer elektriciteit door de circuits gaat, waardoor de CPU meer wordt verwarmd. Dus hoe meer processen CPU-tijd vereisen, hoe heter de CPU zal zijn.
Naast CPU-gebruik is koeling een factor die een hogere of lagere CPU-temperatuur kan veroorzaken. Hoe beter de gebruikte koeling, hoe lager de CPU-temperatuur met hoge prestaties presteert. Als de temperaturen te hoog worden, wordt het systeem traag en worden de oververhitte delen waarschijnlijk gefrituurd. De meeste CPU's en GPU's zijn niet bedoeld om hoger dan 100 O C te gaan. Daarom zijn ze uitgerust met een uitschakelmechanisme wanneer deze temperaturen worden overschreden. Als het systeem voorbij deze temperatuur wordt gedreven, zal het plotseling stoppen alsof een stekker is getrokken en een blauw scherm weergeven met een hoge temperatuurfout. Hoewel veel MB's automatisch worden afgesloten bij oververhitting; op dat punt komen brengt vaak kleine schade toe die zich in de loop van de tijd kan opbouwen, en constant in de buurt van die limiet werken, zal hetzelfde doen. Het is het beste om de grenzen te verleggen.
De CPU kan nog steeds redelijk goed werken in een overmaat van 40 O C, maar in feite, hoe lager de temperatuur, hoe beter de prestaties van uw CPU en GPU. De kern (de temperatuur van de lucht in de behuizing van uw CPU wordt ook bewaakt en het is van essentieel belang dat deze niet verder dan 32 ° C komt, anders zal het de koeling van andere onderdelen belemmeren. Het is alsof u de onderdelen met hete lucht blaast .
Uw CPU / GPU-temperatuur laag houden
Er zijn zoveel manieren om de temperatuur van uw computer laag te houden. Je zou een krachtigere ventilator kunnen kopen met meer toeren per minuut (rpm), wat zich vertaalt in meer luchtstroom, waardoor de CPU wordt gekoeld. Er zijn ook meer geavanceerde fans die vloeistofkoeling gebruiken. Door een vloeistof over de warmteafleider te voeren, wordt meer warmte afgevoerd en daarom koelt de CPU. Een andere methode is om een ventilator met geforceerde aanzuiging te gebruiken in combinatie met een afzuigventilator. De geforceerde invoer zorgt voor meer koele lucht en de uitlaatventilator neemt de warme lucht weg. In plaats van de inlaatventilator kan een koelpad worden gebruikt.
De methoden hebben vooral één ding gemeen. Ze hebben allemaal je nodig om in je zakken te graven en nieuwe hardware te krijgen. Voor een laptop kunnen ze zelfs onmogelijk te gebruiken zijn. Als u uw computer gebruikt om afbeeldingen weer te geven, video's te streamen, videogames te spelen tussen andere energie-hongerige activiteiten, zal de computer waarschijnlijk oververhit raken en uitschakelen na een blauw scherm te hebben gegooid. Hieronder hebben we een handleiding opgesteld over hoe u de temperatuur van uw computer kunt verlagen zonder dat u nieuwe hardware nodig hebt.
Methode 1: Verhoog de luchtstroom
Het afkoelen van de warme lucht en het brengen van koele lucht is wat de computer koelt. Houd de pc in een open ruimte met de uitlaat- en inlaatventilator in een goede richting van de luchtstroom.
Bij de meeste laptops wordt de intake meestal onderaan of achteraan of beide geplaatst. Als u geen koelpad bij de hand heeft, zal het vaak een merkbaar verschil maken als u iets onder de laptop kunt plaatsen om het een beetje ruimte te geven tussen de onderkant van de laptop en het oppervlak waarop het zit. Zelfs een paar potloden onder de hoeken kunnen de luchtstroom voldoende verbeteren om oververhitting te voorkomen.
Als u uw CPU gaat gebruiken voor extreem zware bewerkingen, kunt u de behuizing aan de zijkant (of aan de onderkant voor sommige laptops) openen om een betere luchtstroom tijdens dergelijke veeleisende tijden mogelijk te maken.
Methode 2: Houd uw computer schoon
Een van de belangrijkste redenen waarom een computer oververhit raakt, is te wijten aan stofophoping en verstopping van de ventilatieopeningen. Reinig je fans regelmatig. U kunt dit doen door samengeperste lucht in alle luchtroosters te blazen en als u uw behuizing kunt openen, doet u dit ook op het moederbord, omdat de ladingen in de stofdeeltjes kunnen leiden tot kortsluiting en dus oververhitting.
Zorg ervoor dat u dit doet terwijl uw computer is uitgeschakeld en de wisselstroom en batterij zijn verwijderd. Zorg er bij het inblazen van de ventilator voor dat deze niet te veel ronddraait, omdat deze dan kan worden beschadigd als deze voorbij de beoogde omwentelingen per minuut (rpm) wordt gedraaid.
Methode 3: Beheer de ruimte en bekabeling op de computer
Verstoring van de luchtstroom zoals we hebben genoemd veroorzaakt oververhitting. Neem even de tijd om de zijkant van uw computer te openen en leg de kabels zo netjes mogelijk neer en vergroot de luchtruimte in de computer, vooral rond de processor en GPU. Hete lucht raakt niet langer vast in de computer, wat leidt tot betere koeling.
PRO TIP: Als het probleem zich voordoet met uw computer of een laptop / notebook, kunt u proberen de Reimage Plus-software te gebruiken die de opslagplaatsen kan scannen en corrupte en ontbrekende bestanden kan vervangen. Dit werkt in de meeste gevallen, waar het probleem is ontstaan door een systeembeschadiging. U kunt Reimage Plus downloaden door hier te klikkenMethode 4: Gebruik koelpasta
Als de machine ouder is en de CPU-koelpasta vies of droog is, is het niet mogelijk om de GPU of CPU op de juiste manier te verwarmen. Thermische pasta wordt meestal tussen de warmteafleider en het verwarmingsoppervlak (CPU of GPU) geplaatst. Het kan de moeite waard zijn om de warmteafleider van de processor te trekken en wat koelpasta opnieuw te plaatsen. Zorg ervoor dat u alle oude thermische pasta verwijdert voordat u de nieuwe aanbrengt om onregelmatige warmteoverdracht te voorkomen. Zorg er ook voor dat het koellichaam stevig is vastgeschroefd over de CPU of GPU.
Methode 5: de processor teisteren
Dit is iets ingewikkelder dan andere methoden. Oversturen is een proces dat de overtollige spanning vermindert die aan de CPU wordt gegeven met behulp van software. Dit wordt veel gebruikt als koeloplossing. Er wordt gezegd dat het negeren van de prestaties helemaal geen compromis oplevert. Underclocking en overklokken (kloksnelheden) is wat verantwoordelijk is met betrekking tot de prestaties. We raden aan om iedereen te overtuigen met voldoende vertrouwen en kennis om dit te doen. De voordelen wegen ruimschoots op tegen de risico's.
- Download en installeer deze hulpprogramma's:
RMclock v.2.35 - (CPU clock utility) van hier
ORTHOS CPU-lader - (gebruikt om de CPU te belasten en te testen op stabiliteit) vanaf hier
HWmonitor - (om temperaturen te bewaken, kies tussen 32/64 bits in de linkerbovenhoek) vanaf hier - Voer ORTHOS CPU Loader uit. Dit handige programma simuleert volledige CPU-belasting voor beide kernen. Klik op de Start-knop en laat deze 10 minuten draaien. Zie hoe de uitzendkrachten tot ongeveer 70-90 o c op HWmonitor schieten. Zodra het klaar is met het benadrukken van de CPU gedurende 10 minuten, stop dan het programma en registreer de maximale temp.
- Ren RMclock. Klik op het tabblad Geavanceerde CPU-instellingen. De nieuwste versie van RMclock zou je CPU automatisch moeten detecteren. Als dit niet het geval is, klik dan onderaan op het keuzerondje Mobile en vink Pas deze instellingen toe bij het opstarten aan. Druk nu op de knop Toepassen. Als u wordt gevraagd het programma opnieuw op te starten, doet u dit. Nadat het opnieuw is opgestart, gaat u naar het tabblad CPU-info. Controleer nogmaals of de juiste processor wordt weergegeven. Op deze pagina ziet u ook veel cijfers op en neer bewegen over uw CPU.
- Dubbelklik op het tabblad Profiel en klik vervolgens op Prestaties op verzoek subprofiel.
- - Selecteer P-statusovergangen gebruiken voor zowel wisselstroom als batterij
- - Kruis alle beschikbare indexvakken aan, zorg ervoor dat u naar beneden schuift en op de andere klikt
- - Klik op Toepassen wanneer alles is voltooid.
- * AMD-gebruikers moeten P-State Transistors aanvinken voor een betere undervolt
- Ga terug naar de hoofdprofielpagina. Wijzig het huidige profiel in de vervolgkeuzelijst in Prestaties op aanvraag voor zowel de netvoeding als de batterij. Zorg ervoor dat alle vakjes zijn aangekruist. Deselecteer Auto Adjust intermediate-states VID onderaan en druk op de knop Default. Je fabrieksspanningen moeten nu verschijnen. Klik op Toepassen.
- Op de hoofdprofielpagina ziet u verschillende vermenigvuldigers en spanningen. Begin met het verlagen van de spanning van de hoogste vermenigvuldiger. Klik altijd op Toepassen zodat de nieuwe spanning van kracht kan worden en voer de stabiliteitstest hieronder uit. Blijf dit doen elke keer dat u de spanning verlaagt.
- Open opnieuw ORTHOS en HWMonitor.
- Ga naar het tabblad CPU-info van RMclock (je kunt hier ook de temps en statistieken bekijken).
- Stel het testtype in op Small FFT's - stress CPU om de test te concentreren op de CPU.
- Voer de ORTHOS-stresstest uit gedurende 45 minuten of langer
- Als het niet crasht wanneer de stabiliteitstest is voltooid, kunt u lager gaan. We stellen voor om te verlagen met 0, 025 v tegelijkertijd tot het BSOD (Blue Screen of Death) of geeft een waarschuwingsfout.
- Als u een blauw scherm krijgt, hebt u uw limiet bereikt en is de spanning te laag. Als het opnieuw opstart vanaf de BSOD, moet het terugkeren naar de laatste stabiele spanningen. Houd de goede / slechte spanningen op papier bij.
- Als u een waarschuwing of hardwarefout van ORTHOS krijgt - Uw voltage is ook te laag. Verhoog uw voltage en probeer het opnieuw.
- Zodra u uw onstabiele spanning hebt gevonden, raden we aan de spanning met 2 stappen te verhogen. Dit zorgt voor een veilige marge van uw onstabiele spanning om stabiliteit te garanderen. De meeste mensen zijn in staat om .150v te bereiken tot .250v minder dan hun standaardspanningen voor de hoogste vermenigvuldiger. Het hangt allemaal af van de toleranties van uw processoren.
- Om het maximale uit Undervolting te halen, kunt u ook de andere vermenigvuldigers naar de optimale voltages verlagen.
Gerelateerde artikelen):
Controleer CPU-temperatuur op Linux
CPU-temp controleren
PRO TIP: Als het probleem zich voordoet met uw computer of een laptop / notebook, kunt u proberen de Reimage Plus-software te gebruiken die de opslagplaatsen kan scannen en corrupte en ontbrekende bestanden kan vervangen. Dit werkt in de meeste gevallen, waar het probleem is ontstaan door een systeembeschadiging. U kunt Reimage Plus downloaden door hier te klikken