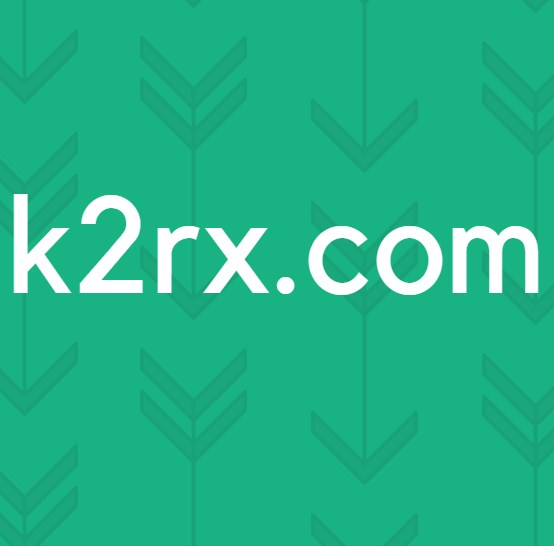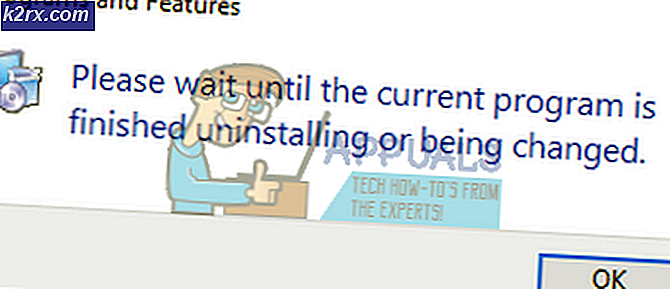Hoe Windows 10 crasht willekeurig of bij het opstarten
Als u regelmatig vastloopt, opnieuw opstart, het scherm bevriest onder Windows, hoeft u zich geen zorgen te maken. Er zijn tal van dingen die je kunt doen om deze problemen op te lossen.
De crashes kunnen voorkomen vanwege meerdere redenen. Dit kan te wijten zijn aan een defecte voeding, oververhitting, RAM- of hardeschijfproblemen en problemen met het moederbord of de processor. Het is dus belangrijk dat u uw pc grondig controleert voordat u deze dumpt of verkoopt.
In deze handleiding zullen we een aantal methoden bespreken om het probleem op te lossen en op te lossen. Begin bij methode 1 en ga naar de volgende methode als het uw probleem niet oplost.
Probleemoplossen
- Scan uw computer met een antivirus- of malwaredetector. Doe een grondige scan en geen snelle scan
- Als u onlangs een nieuwe hardware zoals RAM of voeding hebt geïnstalleerd, vervangt u deze door een nieuwe of een oude (dat weet u goed) en controleert u uw pc
Methode 1: Stofvrij maken
- Houd de Windows- toets ingedrukt en druk op X (Laat de Windows-toets los ) en klik vervolgens op Afsluiten of afmelden en selecteer Uitschakelen .
- Koppel uw netsnoer los . Kijk naar de bovenkant van uw pc en u ziet een zwarte kabel uit de socket naar uw pc. De kabel zal ergens rond een ventilator worden verbonden. Eruithalen.
- Ontkoppel het toetsenbord, de muis, de webcam en alle andere apparaten van uw pc door de kabels eruit te halen. Kabels kunnen worden aangesloten op de voor- of achterkant van de pc.
- Verwijder de buitenste schroeven van het zijpaneel met een schroevendraaier. Als u geen schroeven kunt vinden, zoek dan naar een vergrendelingsknop of ontgrendelknop op het zijpaneel van uw pc. Haal het zijpaneel eruit
- Leg je pc horizontaal neer als dat nog niet het geval is. Reinig het stof in uw pc en zorg ervoor dat alle ventilatoren schoon zijn zonder stof op hun vleugels. Vergeet de ventilator van de voeding op de achterkant van uw behuizing niet. Je kunt een blazer gebruiken om het stof uit te blazen
- Nadat u klaar bent met schoonmaken, plaatst u het zijpaneel terug, verbindt u alle apparaten en sluit u uw pc aan.
Schakel nu uw pc in en controleer of deze vastloopt. Als dat niet zo is, betekent dat dat het probleem was veroorzaakt door oververhitting en stof.
Methode 2: Voeding controleren en vervangen
- Houd de Windows- toets ingedrukt en druk op X (Laat de Windows-toets los ) en klik vervolgens op Afsluiten of afmelden en selecteer Uitschakelen .
- Koppel uw netsnoer los . Kijk naar de bovenkant van uw pc en u ziet een zwarte kabel uit de socket naar uw pc. De kabel zal ergens rond een ventilator worden verbonden. Eruithalen.
- Ontkoppel het toetsenbord, de muis, de webcam en alle andere apparaten van uw pc door de kabels eruit te halen. Kabels kunnen worden aangesloten op de voor- of achterkant van de pc.
- Verwijder de buitenste schroeven van het zijpaneel met een schroevendraaier. Als u geen schroeven kunt vinden, zoek dan naar een vergrendelingsknop of ontgrendelknop op het zijpaneel van uw pc. Haal het zijpaneel eruit
- Zoek een doos die is bevestigd aan een van de achterste hoeken van uw pc-behuizing. Het moet een opening hebben met een ventilator aan de achterkant. Dat is uw stroomvoorziening.
- Verwijder alle voedingskabels die op het moederbord zijn aangesloten (moederbord in uw behuizing). Onthoud waar ze waren verbonden
- Haal uw stroomtoevoer uit de behuizing. Als dat niet lukt, zoek dan naar een schroef of een vergrendeling die de voeding in de behuizing zou kunnen houden.
- Zodra de stroomvoorziening is uitgeschakeld, zoekt u een sticker die eraan vast zit. U zult het wattage van uw voeding kunnen zien
- Ga hier naartoe en voeg alle informatie over uw pc in. Bereken en zorg ervoor dat uw voeding genoeg vermogen heeft voor uw pc
- Als uw voeding niet genoeg vermogen heeft, koop dan een nieuwe met genoeg wattage voor uw pc
- Installeer de nieuwe voeding terug in de behuizing en sluit de kabels aan op het moederbord (moederbord in uw behuizing)
- Plaats het zijpaneel terug, sluit alle apparaten aan en sluit uw pc aan.
Als u niet zeker weet hoe u uw voeding of iets anders moet verwijderen, neem dan contact op met een professional of breng uw pc naar een computerwinkel en laat uw voeding vervangen.
Methode 3: RAM-controles
U kunt de geheugenproblemen met het eigen geheugendiagnosetool van Windows of van memtestx86 controleren, wat een hulpmiddel van derden is.
Idealiter moet u eerst het Windows Memory Diagnostic Tool raadplegen en dan naar memtestx86 gaan.
Voor Windows Memory Diagnostic Tool
- Houd Windows-toets ingedrukt en druk op R (Windows-toets loslaten)
- Typ mdsched.exe en druk op enter
- Selecteer Nu opnieuw opstarten en controleer op problemen (aanbevolen)
Uw computer zal opnieuw opstarten en controleren op fouten in het geheugen. Nadat het diagnostisch hulpprogramma het testen heeft voltooid, wordt uw computer opnieuw opgestart en krijgt u de resultaten te zien. Als dit niet het geval is of als u de resultaten opnieuw wilt controleren, volgt u de onderstaande stappen.
- Houd Windows-toets ingedrukt en druk op R (Windows-toets loslaten)
- Typ eventvwr.msc en druk op enter
- Dubbelklik op Windows-logboeken
- Klik met de rechtermuisknop Systeem en selecteer Zoeken
- Type MemoryDiagnostics-Resultaat en druk op Enter .
- Klik op het resultaat met de bron MemoryDiagnostics-Results
resultaten
Zoals u kunt zien heeft het diagnoseapparaat geen fouten ontdekt. Als het fouten in het geheugen detecteert, probeer dan het RAM van uw pc te veranderen. Uw RAM-geheugen is mogelijk niet compatibel (vooral als u onlangs bent gewijzigd) of mogelijk defect.
Voor Memtestx86
Als de windows eigen geheugendiagnosetool geen fouten geeft en uw computer crasht nog steeds, gebruik dan memtestx86 om te controleren op een gedetailleerde analyse van RAM-fouten. Memtestx86 is een tool van derden die gratis te gebruiken is en controleert uw RAM op fouten.
Zorg ervoor dat je een CD of een USB-station hebt, want je hebt ze nodig om te testen. Ook neemt Memtestx86 veel tijd in beslag, dus zorg ervoor dat je de scan in je vrije tijd uitvoert.
- Ga hierheen en download de afbeelding voor het maken van een opstartbaar USB-station of afbeelding voor het maken van opstartbare cd's (ISO-indeling) onder Windows-downloads
- Pak het bestand dat u zojuist hebt gedownload uit en volg de instructies in de Leesmij-bestanden
- Laat de Memtestx86 een paar uur draaien en controleer de resultaten
Als u fouten of slechte RAM's ziet in het resultaat, ga dan naar een computerwinkel en laat uw RAM-geheugen vervangen.
Methode 4: Controle van de harde schijf
U kunt de vaste schijf controleren op fouten van de eigen opdrachtprompt van Windows of van een hulpprogramma van derden.
Van Windows eigen commando's
- Houd de Windows- toets ingedrukt en druk op X (Laat Windows-toets los) en selecteer vervolgens Command Prompt (Admin)
- Typ wmic en druk op Enter
- Typ diskdrive get status en druk op Enter
Je zou de resultaten daar moeten kunnen zien. Als het resultaat OK aangeeft en u nog steeds crasht, is het tijd om de harde schijven grondig te analyseren met behulp van een hulpmiddel van derden. Als het resultaat anders is dan Ok, betekent dit dat uw harde schijf defect is. Breng uw pc naar een reparatiewerkplaats en laat uw harde schijf controleren
Voor DiskCheckup
DiskCheckup is een hulpmiddel van derden voor testen en bewaken van de harde schijf. Het controleert uw activiteit op de harde schijf om u een geschatte tijd te geven voor uw defecte harde schijf. Het kan ook worden gebruikt voor snelle of grondige tests van de harde schijf.
- Ga hierheen en klik op Nu downloaden
- Nadat de download is voltooid, voert u de exe uit en installeert u de software
- Voer DiskCheckup uit vanaf het bureaublad nadat het is geïnstalleerd
- Klik op de harde schijf die verschijnt in het bovenste gedeelte en u zult de informatie over uw schijf kunnen zien
- Controleer de tabbladen Apparaatinfo, Smart Info en Schijf-zelftest om de informatie over uw harde schijf te bekijken.
Als u iets ziet dat als slecht of met fouten wordt aangeduid, is uw harde schijf defect en moet u deze laten controleren of vervangen. Idealiter zou elke status en resultaat OK moeten zijn.
Als geen van de hierboven genoemde methoden uw probleem verhelpen, is het waarschijnlijk dat de oorzaak van een crash een defecte moederbord of processor is. Als dat het geval is, moet je naar een dichtstbijzijnde pc-winkel gaan en je moederbord en processor laten controleren.
PRO TIP: Als het probleem zich voordoet met uw computer of een laptop / notebook, kunt u proberen de Reimage Plus-software te gebruiken die de opslagplaatsen kan scannen en corrupte en ontbrekende bestanden kan vervangen. Dit werkt in de meeste gevallen, waar het probleem is ontstaan door een systeembeschadiging. U kunt Reimage Plus downloaden door hier te klikken