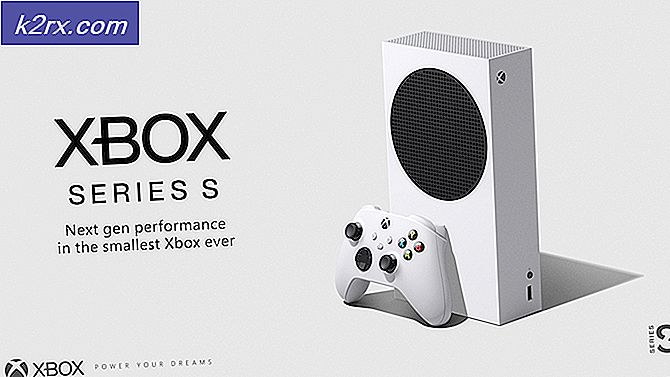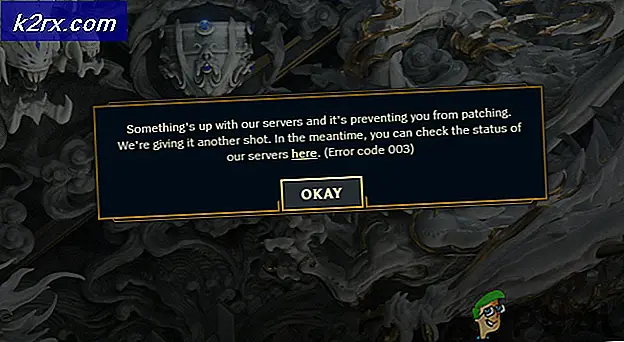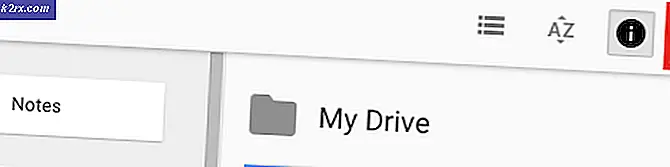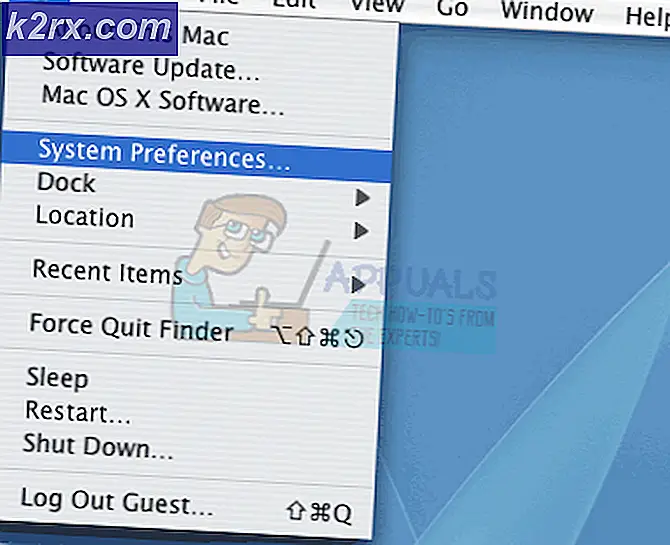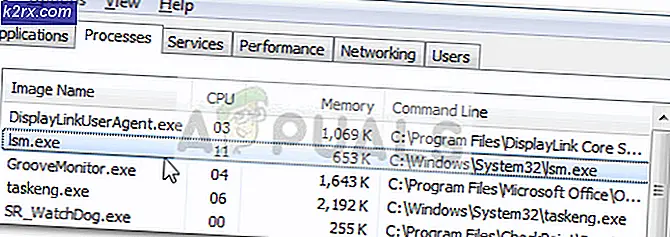Hoe een programma uitvoerbaar van overal in Linux te maken
De meeste mensen installeren programma's van de officiële pakketbeheerder, zodat ze niet hoeven na te denken over waar ze naartoe gaan in Linux. Nadat ze zijn geïnstalleerd, typen ze gewoon de naam van het programma en het werkt als niemand anders. Wat gebeurt er als u uw eigen uitvoerbare shellscript schrijft of een programma downloadt van internet? Wat als u iets uit de bron heeft gecompileerd en het niet buiten een bepaalde map zal werken? Natuurlijk moet je altijd zorgen dat elk programma veilig is voordat je het uitvoert, maar er zijn verschillende manieren om het overal te laten rennen zodra je het hebt.
Allereerst moet u op de opdrachtregel werken. Zoek naar het woord Terminal van de Ubuntu Dash als u Unity gebruikt. In de meeste bureaubladomgevingen kunt u een terminal openen als u op Ctrl + Alt + T drukt. Gebruikers van desktopomgevingen zoals LXDE, Xfce4 en KDE kunnen op het menu Toepassingen klikken, naar Systeemwerkset wijzen en vervolgens naar Terminal gaan. Hoewel je meestal beheerderstoegang nodig hebt om met programma's te werken, hoef je in de meeste gevallen helemaal geen sudo hiervoor te gebruiken.
Methode 1: Uw padvariabelen bewerken
Ervan uitgaande dat je weet waar het programma is en dat het al was ingesteld om uitgevoerd te worden, kun je het toevoegen aan je pad. Het zoekpad vertelt bash waar te zoeken naar de naam van het programma dat u bij de prompt typt. Als u ooit de opdrachtregels van Windows of MS-DOS hebt gebruikt, herinnert u zich misschien deze truc. Laten we aannemen dat je een uitvoerbaar bestand in je downloadmap hebt. Als je het overal wilt kunnen uitvoeren zolang je sessie open blijft, typ dan PATH = $ PATH exporteren: ~ / Downloads en druk op enter.
Hiermee wordt het pad voor uw huidige sessie gewijzigd, maar wanneer u een nieuw venster opent of het huidige venster sluit, komt u weer terug op uw standaardpad. Toegegeven, dat maakt dit perfect voor momenten waarop je experimenten wilt uitvoeren, maar het is niet ideaal als je iets permanent wilt proberen te krijgen. Typ nano ~ / .bashrc op de opdrachtregel als u voorgoed een wijziging wilt aanbrengen.
Als u de voorkeur geeft aan een andere editor zoals vi of vim, kunt u het woord nano in deze opdracht vervangen door de naam van uw favoriete teksteditor voor terminals. Druk op de knop Page Down of de cursorpijl omlaag om de onderkant van het bestand te bereiken en voeg vervolgens uw padopdracht toe. We hebben bijvoorbeeld de regel PATH = $ PATH: / home / user / Downloads aan de onderkant toegevoegd om dit een permanente locatie te maken.
PRO TIP: Als het probleem zich voordoet met uw computer of een laptop / notebook, kunt u proberen de Reimage Plus-software te gebruiken die de opslagplaatsen kan scannen en corrupte en ontbrekende bestanden kan vervangen. Dit werkt in de meeste gevallen, waar het probleem is ontstaan door een systeembeschadiging. U kunt Reimage Plus downloaden door hier te klikkenDit zal worden geparseerd telkens wanneer u een nieuw shell-venster opent. Houd er rekening mee dat uw gebruikersnaam meer dan waarschijnlijk geen gebruiker is, dus u wilt deze vervangen. Druk op Ctrl + O om het op te slaan als u nano gebruikt en druk vervolgens op Ctrl + X om af te sluiten. Je moet gedaan zijn, en voor de meeste gebruikers is dit meer dan genoeg, omdat deze methode de minste hoeveelheid speelt. Er zijn andere paden die je kunt nemen, geen bedoelde woordspeling.
Methode 2: Maak ~ / .local / bin Directory
Hoewel de directory ~ / .local / bin feitelijk is opgenomen in de meeste standaard PATH-toewijzingen, wordt deze meestal niet gemaakt op veel populaire GNU / Linux-implementaties. Tenzij je het hebt gemaakt omdat je een shell-script aan het maken was of iets anders dat je overal vandaan wilde laten lopen, dan heb je het waarschijnlijk nog niet. Dat gezegd zijnde, omdat het standaard werd toegevoegd, zal het meteen opraken.
Typ mkdir ~ / .local / bin bij de opdrachtprompt en druk op enter. U zou geen output moeten zien. Als u een foutmelding krijgt die iets leest als mkdir: kan directory /home/user/.local/bin niet maken met misschien een andere naam dan de gebruiker, dan heeft u deze map eenvoudigweg al. Je kunt het foutbericht veilig negeren als dit het geval is, omdat alles wat je vertelt is dat je al een map hebt en bash laat je er geen andere bovenop zetten.
Als je nu iets in die map verplaatst, zou je het overal vandaan moeten kunnen uitvoeren. Laten we aannemen dat je een shellscript genaamd chkFile in je map Downloads hebt die je eerst hebt gecontroleerd om zeker te zijn dat het veilig was en je geen problemen zou opleveren. Uiteraard is dit slechts een verzonnen bestandsnaam en je zult ls ~ / Downloads willen typen of wat heb je om de echte naam te vinden. Ervan uitgaande dat ons voorbeeld goed was, zou je chmod + x ~ / Downloads / chkFile moeten typen om het uitvoerbaar te maken en typ dan mv ~ / Downloads / chkFile ~ / .local / bin om het in de juiste map te plaatsen. Vanaf dat moment zou je het moeten kunnen uitvoeren, waar het ook is.
Methode 3: Grafisch uitvoeren van programma's
Hoewel veel Linux-gebruikers de opdrachtregel liever gebruiken, hoeft u op deze manier geen scripts uit te voeren als u dat niet wilt. Je hebt andere opties. Als u de Super- en E-toetsen indrukt in de meeste grafische bureaubladomgevingen, wordt een bestandsbrowser geopend of kunt u zoeken naar Bestandsbeheer op de Ubuntu Unity Dash, afhankelijk van de configuratie waarmee u werkt. Je krijgt dan een overzicht van alle mappen in je homedirectory, dus dubbelklik op degene die het uitvoerbare bestand bevat waarnaar je op zoek bent. U kunt het ook markeren en op de enter-toets drukken.
Afhankelijk van uw bestandsbeheerder, kan wat er daarna gebeurt, een beetje anders zijn. Sommige zullen het automatisch in een terminal uitvoeren of automatisch starten als een programma. Sommige, zoals PCManFM, die bij Lubuntu horen, geven u een prompt.
Dit proces is wat onhandiger en zou alleen moeten worden uitgevoerd met bestanden waarvan u absoluut zeker weet dat ze de moeite waard zijn. Dat gezegd hebbende, dit is een zeer nuttige manier om scripts te starten terwijl je ze aan het schrijven bent en het kan iets zijn dat over het hoofd wordt gezien door diegenen die alleen ooit met de commandoregel werken op een regelmatige basis.
PRO TIP: Als het probleem zich voordoet met uw computer of een laptop / notebook, kunt u proberen de Reimage Plus-software te gebruiken die de opslagplaatsen kan scannen en corrupte en ontbrekende bestanden kan vervangen. Dit werkt in de meeste gevallen, waar het probleem is ontstaan door een systeembeschadiging. U kunt Reimage Plus downloaden door hier te klikken