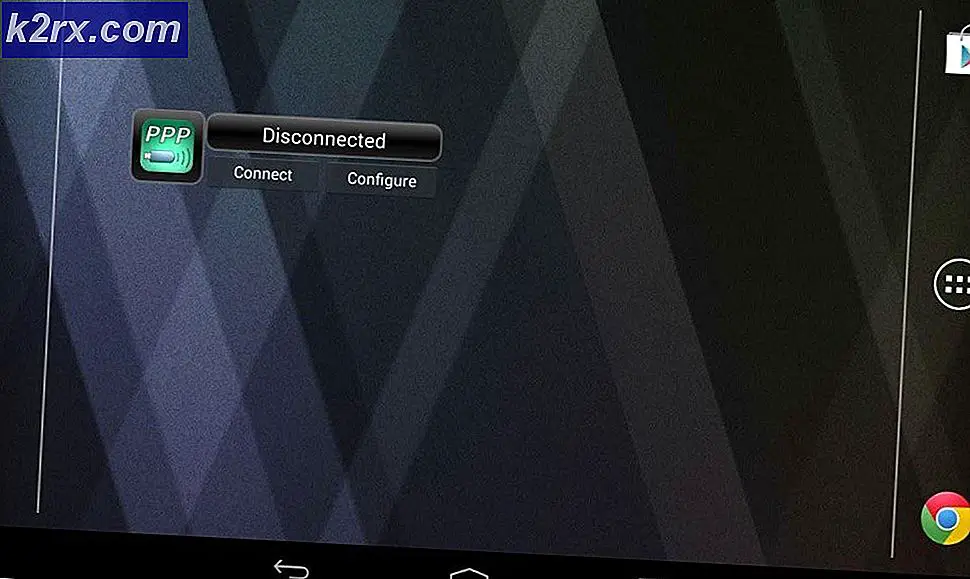[Fix] MME interne apparaatfout in Premiere PRO en Premiere Rush
Sommige Windows-gebruikers melden dat ze de 'MME intern apparaat' fout in Premiere Rush en Adobe Premiere PRO en er is geen audio-uitvoer beschikbaar bij het bewerken van een video. Dit probleem komt vooral voor in Windows 10.
Bij het oplossen van problemen met dit specifieke probleem, moet u beginnen met te kijken of uw besturingssysteem het probleem niet automatisch kan oplossen. Doe dit door de probleemoplosser voor opnameaudio uit te voeren en de aanbevolen oplossing toe te passen.
Als dit niet werkt en je geen microfooninvoer nodig hebt bij het bewerken van je video's in Adobe Premiere PRO of Adobe Premiere Rush, kun je het probleem snel oplossen door naar de Audio Hardware-instellingen te gaan en de Standaardinvoer te wijzigen in Geen. Maar als u dit doet, kan Adobe niet afstemmen op de audio die uw aangesloten microfoon oppikt.
Een andere mogelijkheid die de 'MME intern apparaat' fout is een beperking opgelegd door Windows 10. Het is mogelijk dat microfoontoegang is uitgeschakeld voor het apparaat waarop u Adobe Premiere gebruikt. In dit geval zou u het probleem moeten kunnen oplossen door naar de Privacy tabblad van de Instellingen app en toestaan Microfoontoegang voor dit apparaat.
Als u het probleem echter op Windows 10 tegenkomt, kunt u dit probleem ook verwachten vanwege een Audio Capture-bug die samen met de Creator's-update is geïntroduceerd en die van invloed is op UB-audio-opname in verschillende videobewerkings-apps. In dit geval kunt u ofwel de hotfix installeren die door Microsoft is uitgegeven via Windows Update of u kunt de WDM-audiodriver ASIO4ALL van derden installeren.
Als al het andere faalt, moet u er serieus rekening mee houden dat u daadwerkelijk te maken krijgt met een of andere beschadiging van het systeembestand die de opname-infrastructuur van uw besturingssysteem aantast. In dit geval kunt u een schone installatie of een reparatie-installatie uitvoeren om elk relevant OS-onderdeel te vernieuwen dat mogelijk verantwoordelijk is voor dit probleem.
Methode 1: De probleemoplosser voor opname-audio uitvoeren (alleen Windows 10)
In het geval dat u microfoonproblemen ondervindt met andere toepassingen dan Adobe Premiere Pro, is het zeer waarschijnlijk dat u te maken heeft met een generieke inconsistentie die uw Windows 10-besturingssysteem mogelijk automatisch kan oplossen.
Je kunt verwachten dat de ‘MME intern apparaat' fout als gevolg van een onjuiste opnameconfiguratie - In dit geval kan het uitvoeren van de probleemoplosser voor opname-audio het probleem voor u oplossen (als het probleem dat u tegenkomt al wordt gedekt door een reparatiestrategie).
Dit hulpprogramma is gemaakt om uw computer te scannen op veelvoorkomende problemen met audio-opnames en heeft automatisch geverifieerde oplossingen toegepast als er een compatibel scenario wordt gevonden. Verschillende gebruikers die eerder te maken hadden met de ‘MME intern apparaat' fout hebben bevestigd dat deze methode voor hen werkte.
Als u dit probleem tegenkomt in Windows 10, volgt u de onderstaande instructies om de probleemoplosser voor het opnemen van audio uit te voeren en de aanbevolen oplossing toe te passen:
- druk op Windows-toets + R openen van een Rennen dialoog venster. Typ vervolgens "ms-instellingen: problemen oplossen"in het tekstvak en druk op Enter om de te openen Probleemoplossen tabblad van de Instellingen app.
- Als je eenmaal binnen bent in de Probleemoplossen tabblad, ga naar het rechtermenu en klik op de Audio opnemen binnenkomst. Klik vervolgens op Voer de probleemoplosser uit vanuit het nieuw verschenen contextmenu om de probleemoplosser te starten.
- Wanneer u wordt gevraagd door de UAC (gebruikersaccountbeheer), Klik Ja om beheerderstoegang tot dit hulpprogramma voor probleemoplossing te verlenen.
- Wacht geduldig tot de eerste analyse is voltooid en bekijk dan de resultaten. Als het hulpprogramma uiteindelijk een oplossing aanbeveelt, pas deze dan snel toe door op te klikken Pas deze oplossing toe.
Opmerking: Houd er rekening mee dat, afhankelijk van de fix die wordt aanbevolen, je mogelijk een extra set instructies moet volgen om de fix toe te passen.
- Nadat de aanbevolen oplossing met succes is geïmplementeerd, start u uw computer opnieuw op en kijkt u of u video's kunt bewerken in Adobe Premiere zonder de 'MME intern apparaat' fout.
Als hetzelfde probleem zich blijft voordoen, gaat u naar de volgende mogelijke oplossing hieronder.
Methode 2: Standaardinvoer instellen op Geen
Als je niet echt om microfooninvoer geeft, dan is er een heel eenvoudige oplossing waarmee je de 'MME intern apparaat' error - U kunt eenvoudig naar uw Adobe Premiere-instellingen gaan en Input wijzigen van Audiohardware naar Geen.
Deze kleine maar belangrijke wijziging zorgt ervoor dat Premiere niet langer luistert naar microfoongeluiden, zodat de foutmelding niet meer verschijnt, zelfs in situaties waarin Windows verhindert dat de Premiere-app (en andere apps van derden) de ingebouwde microfoon gebruiken.
Dit is meer een tijdelijke oplossing dan een oplossing, maar veel getroffen gebruikers hebben bevestigd dat deze operatie succesvol was, waardoor Premiere Pro- en Premiere Rush-gebruikers de 'MME intern apparaat' fout.
Als u deze tijdelijke oplossing eens wilt proberen, volgt u de onderstaande instructies:
- Open uw Premiere-toepassing en gebruik het lint bovenaan om te selecteren Bewerk, navigeer vervolgens naar Voorkeuren> Audiohardware.
- Als je eenmaal binnen bent in de Audiohardware menu, ga naar het menu aan de rechterkant en vouw het vervolgkeuzemenu uit dat is gekoppeld aan Standaard invoer.
- Van de Standaard invoer vervolgkeuzemenu, selecteer Geen, sla vervolgens de wijzigingen op door op te klikken OK.
- Herstart je Adobe Premiere applicatie en kijk of het probleem nu is opgelost.
In het geval dat je echt microfooninvoer nodig hebt en je het je niet echt kunt veroorloven om het uit te schakelen van de Audiohardware menu, gaat u naar de volgende mogelijke oplossing hieronder.
Methode 3: Microfoontoegang toestaan (alleen Windows 10)
Als u dit probleem tegenkomt op Windows 10, en een reis naar Voorkeuren > Audiohardware (in Adobe Premiere) wijst erop dat uw audioapparaten niet correct werken, u ziet waarschijnlijk de ‘MME intern apparaat' fout omdat de microfoontoegang voor dit apparaat is uitgeschakeld.
Verschillende getroffen gebruikers die een soortgelijk probleem tegenkwamen, hebben bevestigd dat ze erin geslaagd zijn het probleem op te lossen door de privacy-instellingen op Windows 10 te openen en het standaardgedrag voor de actieve microfoon aan te passen, zodat deze toegang heeft tot het apparaat waarop deze is ingeschakeld.
Als het beschreven scenario eruitziet alsof het van toepassing kan zijn op uw huidige situatie, volgt u de onderstaande instructies om microfoontoegang toe te staan en het probleem op te lossen.MME intern apparaat' Fout op Windows 10:
- Open een Rennen dialoogvenster en druk op Windows-toets + R. Typ vervolgens '‘ms-instellingen:privacy-microfoon”en druk op Enter om de te openen Microfoon privacy raam voor de Windows-instellingen app.
- Als je eenmaal binnen bent in de Instellingen app, ga naar het rechtergedeelte en klik op de Verandering knop geassocieerd met Geef toegang tot de microfoon op dit apparaat.
- Schakel vervolgens vanuit het nieuw verschenen contextmenu de schakelaar in zodat de Microfoon heeft toegang tot dit apparaat.
- Nadat u deze wijziging hebt uitgevoerd, sluit u het menu Instellingen, start u Adobe Premiere opnieuw op en kijkt u of het probleem is verholpen.
Voor het geval je nog steeds de 'MME intern apparaat' fout, ga naar de volgende mogelijke oplossing hieronder.
Methode 4: De Audio Capture-bug op Windows 10 oplossen
Als u het probleem tegenkomt op Windows 10 dat niet is bijgewerkt naar de nieuwste build en geen van de bovenstaande mogelijke oplossingen voor u heeft gewerkt, is de kans groot dat u te maken hebt met een bug met de Creators Update op Windows 10.
Dit is een bekend probleem dat invloed heeft op USB-audio-opname met verschillende videobewerkings-apps, waaronder Adobe Premiere Pro en Adobe Premiere Rush.
Als dit scenario van toepassing is, heeft u twee mogelijkheden:
Optie A – Installeren van elke in behandeling zijnde update samen met de fix die deze inconsistentie verhelpt (Microsoft heeft dit probleem al gepatcht via een hotfix die wordt geïnstalleerd via Windows Update)
Optie B – Het ASIO4ALL Universal ASIO Driver for WDM Audio installeren om de generieke Audi driver bug te omzeilen.
Ongeacht uw favoriete manier om het probleem op te lossen, we hebben twee afzonderlijke handleidingen gemaakt die u door zowel optie A als optie B leiden.
Als u de 'MME intern apparaat' fout door elke in behandeling zijnde Windows Update te installeren, volgt u optie A (aanbevolen. Aan de andere kant, als u de door Microsoft geleverde hotfix niet wilt bijwerken en installeren, volgt u optie B.
Optie A: De hotfix installeren via Windows Update
- Open een Rennen dialoogvenster door op te drukken Windows-toets + R.Typ vervolgens in het tekstvak "ms-instellingen:windowsupdate'en druk opEnterom de te openen Windows Update tabblad van de Instellingen app.
- Als je eenmaal binnen bent in de Windows Update scherm, ga naar het linkergedeelte en klik op Controleren op updates knop.
- Wacht vervolgens tot de eerste scan is voltooid. Als uit de scan blijkt dat er Windows-updates in behandeling zijn die wachten om te worden geïnstalleerd, volgt u de instructies op het scherm om de wachtende updates te downloaden en te installeren.
Opmerking: Als er veel updates in behandeling zijn die wachten om te worden geïnstalleerd, wordt u mogelijk gevraagd uw computer opnieuw op te starten voordat u de kans krijgt om ze allemaal te installeren. Als dit gebeurt, start u opnieuw op volgens de instructies, maar zorg ervoor dat u terugkeert naar hetzelfde scherm zodra de volgende keer opstarten is voltooid. - Nadat u ervoor heeft gezorgd dat elke update die in behandeling is, is geïnstalleerd, start u uw computer nog een laatste keer opnieuw op en kijkt u of de 'MME intern apparaat' fout is verholpen door te proberen een video te bewerken in Adobe Premiere PRO of Adobe Premiere Rush.
Optie B: ASIO4All WDM-audiostuurprogramma installeren
- Bezoek deze link (hier) en download de nieuwste versie van het Asio4all-stuurprogramma door de nieuwste versie te downloaden die bij uw taal hoort.
- Zodra de download is voltooid, opent u het uitvoerbare installatieprogramma en klikt u op Ja bij de Gebruikersaccount controle gevraagd om beheerderstoegang te verlenen.
- Volg vervolgens de installatie-aanwijzingen om de installatie van de ASIO4All bestuurder.
- Nadat de bewerking is voltooid, voert u een herstart van het systeem uit en kijkt u of het probleem nu is opgelost.
Als hetzelfde probleem zich blijft voordoen, gaat u naar de definitieve oplossing hieronder.
Methode 5: Een reparatie ter plaatse uitvoeren
In het geval dat geen van de mogelijke oplossingen hierboven u in staat heeft gesteld het probleem op te lossen, is het zeer waarschijnlijk dat de 'MME intern apparaat' fout wordt op de een of andere manier vergemakkelijkt door een soort systeembestandcorruptie die uw OS-bestanden beïnvloedt.
Als dit scenario van toepassing is, is de enige manier om het probleem op te lossen het uitvoeren van een procedure die uiteindelijk elk Windows-onderdeel vernieuwt en ervoor zorgt dat er geen beschadigde gegevens zijn die dit probleem zouden kunnen veroorzaken.
De meest populaire optie is natuurlijk a schone installatie, maar dit is niet de meest efficiënte oplossing. Natuurlijk ververst het elk OS-onderdeel, maar tenzij u vooraf een back-up van uw gegevens maakt, kunt u volledig gegevensverlies op uw OS-schijf verwachten. Dit omvat persoonlijke media, geïnstalleerde applicaties, games en gebruikersvoorkeuren.
Als je de meest efficiënte aanpak wilt, ga dan voor een reparatie installeren (in-place opnieuw installeren) – Hoewel u voor deze bewerking een compatibel installatiemedium moet plaatsen, is het belangrijkste voordeel dat de procedure alleen systeembestanden (Windows-componenten) opnieuw zal installeren, zonder uw toepassingen, games en gebruikersvoorkeuren aan te raken.

![OneDrive-connectiviteitsproblemen op Windows 7 en 10 [repareren]](http://k2rx.com/img/102051/onedrive-connectivity-issues-on-windows-7-and-10-fix-102051.png)


![[Fix] MME interne apparaatfout in Premiere PRO en Premiere Rush](http://k2rx.com/img/106510/fix-mme-internal-device-error-in-premiere-pro-and-premiere-rush-106510.png)