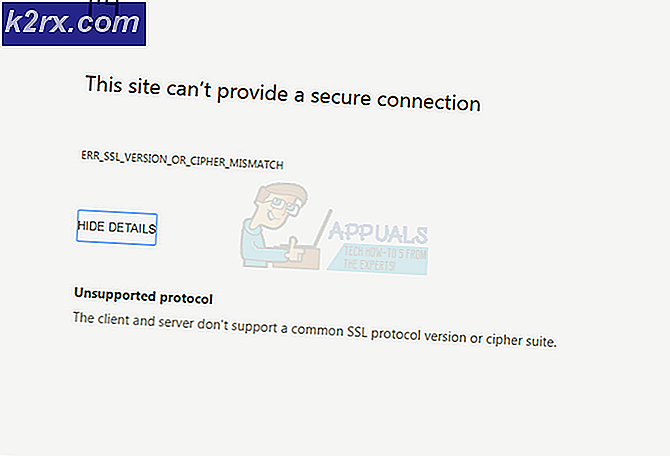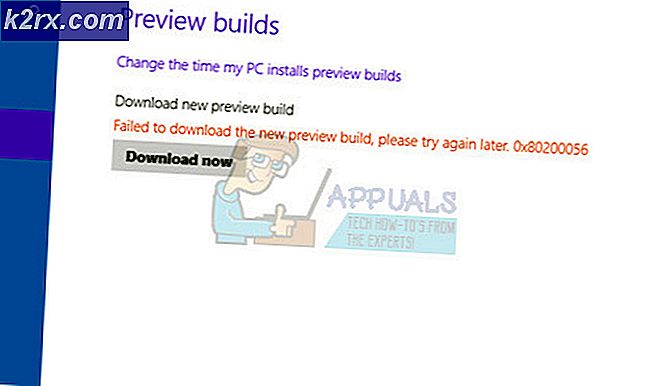Hoe: Herstellen van Mac naar vorige datum
Om uw computer efficiënt te gebruiken, moet u wennen aan het feit dat u altijd een back-up van uw gegevens moet houden als u niet in een situatie terecht wilt komen waarin een eenvoudige fout aan uw zijde u uw computer kan kosten. en uw bestanden.
Bovendien kan schadelijke software uw bestanden gemakkelijk vernietigen als u deze toevallig download van schetsmatige websites of als u een virus ontvangt via een dvd of USB-stick. Het is belangrijk om bij te houden dat u uw apparaat altijd kunt herstellen naar een eerdere datum, ongeacht het besturingssysteem dat u gebruikt. Laten we eens kijken hoe u uw Mac OS X-computer kunt herstellen naar een eerdere datum.
Mac OS X herstellen naar een eerdere datum
Casual Mac OS X-gebruikers zijn zich misschien niet bewust van het feit dat ze hun Mac OS X-apparaten kunnen herstellen naar een eerdere datum door een ingebouwde tool te gebruiken. Deze functie is beschikbaar onder Windows onder de naam System Restore, maar Mac-gebruikers hebben hun eigen alternatief Time Machine.
Het is vrij eenvoudig om dit proces te gebruiken, maar wij zullen u stap voor stap door de oplossing begeleiden om er zeker van te zijn dat u geen fouten maakt of fouten op uw computer veroorzaakt.
Oplossing: Time Machine
Time Machine is de software van Apple om een back-up van je Mac te maken, en deze komt met elke Mac. Het enige dat u nodig hebt, is een apart opslagapparaat of een MacOS-server om een back-up van te maken.
Time Machine houdt een back-up bij van alles wat u op uw Mac maakt. Het maakt uurlijkse back-ups voor de afgelopen dag, dagelijkse back-ups voor alles wat u de afgelopen maand hebt gedaan en ook voor wekelijkse back-ups. Er zijn ook snapshots die kunnen worden gebruikt zodra u uw computer start en ze zijn ook vrij vaak gemaakt. Deze snapshots bestaan als u een opslagapparaat hebt verstrekt waar Time Machine mee werkt, maar de snapshots bevinden zich op uw Mac.
Opmerking : U moet een behoorlijk groot extern opslagapparaat gebruiken als u wilt dat deze back-ups zo gedetailleerd en vaak zijn als degene die we hierboven hebben genoemd. Een 1TB USB-drive of SSD-drive wordt aanbevolen, maar u kunt ook met een kleinere drive werken.
- Klik op de optie Systeemvoorkeuren in het Apple-menu linksboven op het startscherm.
- Tik op het pictogram Time Machine om met het proces te beginnen. Zorg ervoor dat u al verbinding hebt gemaakt met het vereiste opslagapparaat dat u wilt gebruiken om de back-ups op te slaan. Als het opslagapparaat niet groot genoeg is, kunt u niet alle gegevens opslaan.
- Klik op de Select Backup Disk en wacht tot de tool u een lijst met beschikbare schijven toont
- Kies de schijf die u wilt gebruiken om een back-up te maken van alles op uw Mac. Houd er rekening mee dat het maken van de back-up lang duurt voordat u het voor de eerste keer instelt, maar dat daarna alleen rekening wordt gehouden met wat er is gewijzigd sinds de vorige back-up, zodat de toekomstige helemaal geen lange tijd nodig hebben.
- Schakel het selectievakje in naast de optie Automatisch back-uppen als u automatisch een back-up van uw gegevens wilt maken op de schijf die u hebt gekozen.
De volgende optie die u kunt gebruiken nadat u een kopie van Time Machine hebt ingesteld, is de optie waarmee u oude versies van bestanden kunt herstellen waarvan een back-up is gemaakt op uw Time Machine-schijf. Dit is erg handig als u een belangrijk bestand hebt overschreven of als het is geïnfecteerd door een kwaadwillende toepassing. Volg onderstaande stappen!
- Klik op de optie Systeemvoorkeuren in het Apple-menu linksboven op het startscherm.
- Tik op het pictogram Time Machine om het bijbehorende instellingengedeelte te openen.
- Controleer de Show Time Machine in de menubalk optie om de optie in het contextmenu te laten verschijnen.
- Het Time Machine-pictogram zou nu in de menubalk moeten verschijnen, dus zorg ervoor dat u op het pictogram klikt en selecteer de optie Time Machine invoeren.
- Zoek het bestand dat u wilt terugzetten naar de oorspronkelijke locatie die moet worden weergegeven, samen met de datum vanaf waar het bestand is geback-upt. Kies de optie Herstellen om het bestand terug te zetten naar de locatie vanwaar het is opgeslagen.
- Time Machine kopieert vervolgens dat bestand terug naar zijn oorspronkelijke locatie op uw harde schijf.
Bovendien kan Time Machine worden aangepast om niet alles te back-uppen, maar om u te laten kiezen welke bestanden moeten worden uitgesloten van Time Machine om kostbare ruimte te besparen op het opslagapparaat van uw keuze.
- Klik op de optie Systeemvoorkeuren in het Apple-menu linksboven op het startscherm.
- Tik op het pictogram Time Machine om het bijbehorende instellingengedeelte te openen.
- Nadat de Time Machine-vensters zijn geopend, klikt u op de knop Opties om toegang te krijgen tot de instellingen met betrekking tot Time Machine.
- Klik op de knop + en navigeer door uw opslagruimte om bestanden en mappen te vinden waarvan u geen back-up wilt maken. Klik op de knop Uitsluiten nadat u klaar bent. Eindig door op de knop Opslaan te klikken.
Eindelijk, een van de nuttigste toepassingen van deze geweldige tool is de mogelijkheid om je hele harde schijf te herstellen van de back-up als je merkt dat iets op je pc corrupt is geworden. Als bepaalde systeembestanden kapot zijn of als een kwaadwillende toepassing enige schade aan uw harde schijf heeft toegebracht, kunt u deze optie gebruiken om uw harde schijf te herstellen.
- Schakel uw Mac OS X-apparaat in en houd de Command + R-toetsen ingedrukt om de macOS-herstelpartitie te openen die deze opstartproblemen behandelt. Dit scherm heet macOS-hulpprogramma's en moet worden geopend als u de toetsencombinatie op elk apparaat gebruikt.
- Selecteer de opties Herstellen van Time Machine-back-up en klik op Doorgaan.
- Zorg ervoor dat je de informatie op de pagina Restore Your System bekijkt. Klik op Doorgaan nadat u klaar bent.
- Kies de back-up die u wilt gebruiken om uw systeem te herstellen en klik op Doorgaan. Zorg ervoor dat u de laatste werkende configuratie kiest door de datum van de back-up te controleren.
- Wees geduldig terwijl het proces is afgelopen want het kan zeker een tijdje duren. Nadat het proces is voltooid, start je Mac opnieuw op en moet je klaar zijn met het oplossen van problemen.
PRO TIP: Als het probleem zich voordoet met uw computer of een laptop / notebook, kunt u proberen de Reimage Plus-software te gebruiken die de opslagplaatsen kan scannen en corrupte en ontbrekende bestanden kan vervangen. Dit werkt in de meeste gevallen, waar het probleem is ontstaan door een systeembeschadiging. U kunt Reimage Plus downloaden door hier te klikken