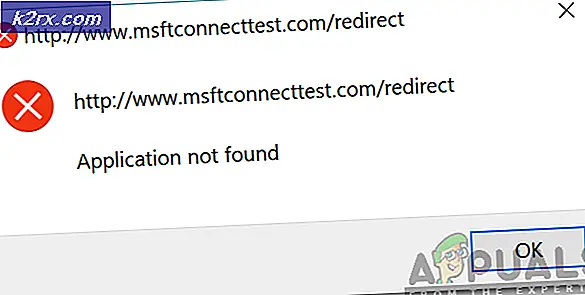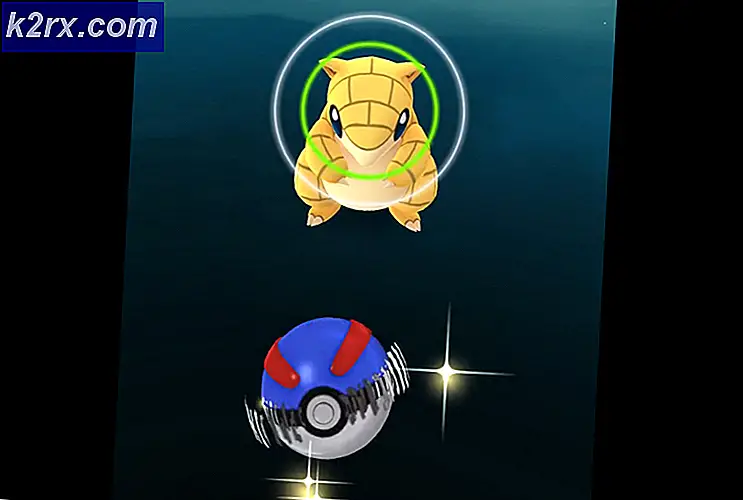Hoe avast! Te verwijderen overgebleven bestanden volledig
Avast ontwikkelt een van de beste antivirussoftware in het bedrijf. Het biedt regelmatige updates om uw beveiliging up-to-date te houden. Met de betaalde versie krijgt u meer functies, waaronder web- en e-mailscanners. Sommige mensen hebben echter een betere antivirus gevonden of vinden dat Windows Defender op zich vrij betrouwbaar is. Dit vraagt hen om de Avast-antivirus van hun systeem te verwijderen.
De juiste procedure is om Avast te deïnstalleren vanuit het programma- en functievenster. Hiermee start u het verwijderingsprogramma van Avast, dat vervolgens wordt gestart met het ongedaan maken van de installatie. Het verwijderen van een antivirusprogramma is echter niet zo eenvoudig als het verwijderen van een andere app. Antivirusbestanden worden beschermd door digitale handtekeningen die alleen het 'vertrouwde installatieprogramma' (in dit geval Avast) toestaan om ze te bewerken. Tijdens de de-installatieprocedure moet u de handtekeningen opgeven om het verwijderen te voltooien.
Avast installeert een mock besturingssysteem om de de-installatie te voltooien. Het dwingt de gebruiker vervolgens om de computer opnieuw op te starten in de veilige modus. Omdat Avast het laatste besturingssysteem was om te installeren, wordt dit het standaard besturingssysteem. Wanneer de computer opnieuw opstart, wordt het Avast-besturingssysteem geopend en worden vensters geopend in de veilige modus. Avast gaat dan verder met het volledig verwijderen en laat het verwijderprogramma en de registersleutels en een paar bestanden achter. Hoewel uw antivirusprogramma niet langer werkt, moet u de verwijdering ongedaan maken door resterende bestanden te verwijderen.
Avast is grotendeels van het systeem verwijderd, maar er zijn enkele bestanden achtergelaten. Gebruikers hebben geklaagd dat deze bestanden de antivirus nog steeds actief lijken te maken. Er zijn nog steeds pop-ups van de antivirus te zien die om een upgrade vragen en dit irriteert de gebruikers die dachten dat ze de verwijdering van Avast-antivirus hadden voltooid. Hoe kun je voor eens en voor altijd alle antivirus-restbestanden verwijderen? We zullen u enkele van de bekende manieren geven waarop u de de-installatie van de antivirus kunt voltooien en de pop-ups kunt verwijderen.
Methode 1: Verwijder Avast als het standaardbesturingssysteem en verwijder het Temporary Avast OS
Tijdens het verwijderen, maakt Avast een klein besturingssysteem dat het gebruikt om bestanden te verwijderen. Nadat het is voltooid, lijkt het besturingssysteem zichzelf niet te verwijderen nadat u de computer opnieuw hebt opgestart. De reden hierachter is dat u het standaardbesturingssysteem niet kunt verwijderen. Mogelijk merkt u de Avast OS-optie bij het opstarten van uw computer. Als u het als het standaard besturingssysteem verlaat, blijft uw computer mogelijk elke keer dat u het opstart in de veilige modus opstarten.
Met deze optie kunt u uw standaardbesturingssysteem terugschakelen naar Windows. Hierdoor kan de Avast-antivirus de resterende bestanden verwijderen nadat u klaar bent.
PRO TIP: Als het probleem zich voordoet met uw computer of een laptop / notebook, kunt u proberen de Reimage Plus-software te gebruiken die de opslagplaatsen kan scannen en corrupte en ontbrekende bestanden kan vervangen. Dit werkt in de meeste gevallen, waar het probleem is ontstaan door een systeembeschadiging. U kunt Reimage Plus downloaden door hier te klikken- Druk op Start / Windows-toets + R om het venster Uitvoeren te openen
- Typ sysdm.cpl in het tekstvak Uitvoeren en druk op Enter om het venster met geavanceerde systeemeigenschappen te openen.
- Ga naar het tabblad Geavanceerd . Tik op Instellingen onder Opstarten en herstel .
- Onder Standaardbesturingssysteem vindt u de vervolgkeuzelijst voor het kiezen van het standaardbesturingssysteem. Kies de gewenste optie en sla de wijzigingen op door op OK te klikken
- Druk op de toets + R om de run te openen
- Typ msconfig en druk op Enter
- Open het tabblad Boot in het systeemconfiguratievenster
- Kies het Avast-besturingssysteem door erop te klikken en klik vervolgens op verwijderen. Sta de verwijdering toe
- Start de computer opnieuw op
- Uw computer zal nu normaal opstarten en Avast heeft de verwijdering van de resterende bestanden met succes voltooid.
U kunt ook het standaardbesturingssysteem instellen door op esc of F10 of F12 te drukken (afhankelijk van uw computer) tijdens het opstarten. Dit geeft u de lijst met alle geïnstalleerde besturingssystemen en de mogelijkheid om het standaard besturingssysteem in te stellen. U kunt het Avast-verwijderingshulpprogramma hier vinden als het uwe niet correct werkt.
Methode 2: Vertrouwde installatiebestanden handmatig verwijderen
Als methode 1 de Avast-pop-ups niet wist, moet u de Avast-bestanden handmatig verwijderen. Met deze methode kunt u de controle krijgen over vertrouwde installatiebestanden en de mogelijkheid om die bestanden te verwijderen
- Ga naar de volgende locatie ' C: \ ProgramData \ AVAST Software \ Avast \'
- Klik met de rechtermuisknop op het bestand of de map die u wilt verwijderen en kies Eigenschappen .
- Klik vervolgens op het tabblad Beveiliging en klik vervolgens onderaan op de knop Geavanceerd
- Klik vervolgens op het tabblad Eigenaar en u ziet nu dat de huidige eigenaar TrustedInstaller is.
- Klik nu op de knop Bewerken en kies aan wie u de eigenaar wilt toewijzen, of uw account of de beheerders. Als uw account een beheerdersaccount is, raden we u aan beheerders te selecteren.
- Klik op OK om de nieuwe eigenaar te bewaren. Blijf op OK klikken tot het eigenschappenvenster van bestand / map is gesloten.
- Ga terug en verwijder deze map / bestand
- Herhaal hetzelfde voor andere bestanden en mappen
- Ga naar deze locatie (kopieer deze in uw adresbalk en druk op enter) % windir% \ WinSxS \ vind alle bestanden die geassocieerd zijn met Avast en verwijder ze met procedurestappen 2 - 7
- Ga naar deze locatie % windir% \ WinSxS \ Manifests \ vind alle bestanden geassocieerd met Avast en verwijder ze met procedurestappen 2 - 7
- Start je computer opnieuw op
Het wordt niet aangeraden eigenaar te worden van bestanden met vertrouwde eigenaars, maar als u zeker weet dat u ze niet opnieuw zult gebruiken, kunt u ze gewoon verwijderen. Gebruik dit als een laatste redmiddel-methode.
PRO TIP: Als het probleem zich voordoet met uw computer of een laptop / notebook, kunt u proberen de Reimage Plus-software te gebruiken die de opslagplaatsen kan scannen en corrupte en ontbrekende bestanden kan vervangen. Dit werkt in de meeste gevallen, waar het probleem is ontstaan door een systeembeschadiging. U kunt Reimage Plus downloaden door hier te klikken