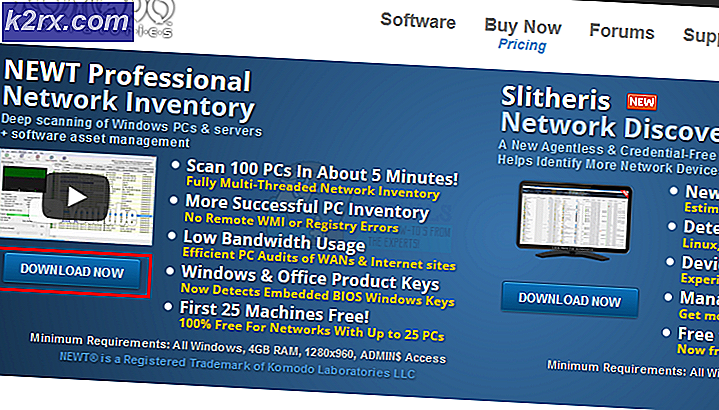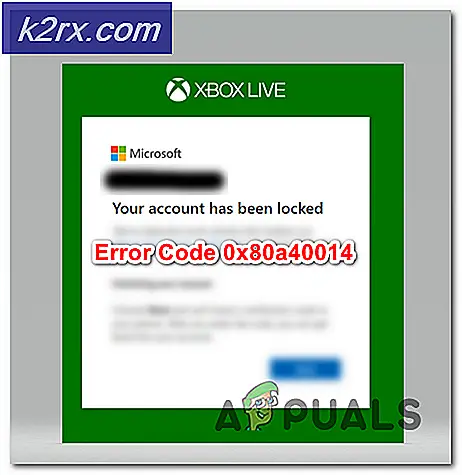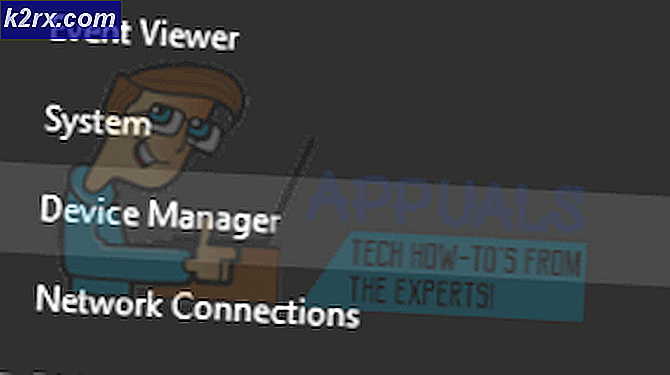Hoe te verwijderen MASetupCleaner.exe door Samsung Kies
Windows-gebruikers komen vaak verschillende verdachte bestanden tegen terwijl zij hun computer gebruiken voor hun persoonlijke doeleinden en zij zijn vaak onzeker over hoe dat specifieke bestand zijn weg naar zijn computer heeft gevonden. Het is goed om voorzichtig te zijn en ervoor te zorgen dat u geen bestanden en programma's opent of downloadt die een onbekende oorsprong hebben.
Je kunt het beste gokken om elk bestand waar je misschien nieuwsgierig naar bent te googlen, omdat veel van hen kwaadaardig kunnen zijn als je ze downloadt van een schetsmatige website. Sommige bestanden worden niet herkend als kwaadaardig, zelfs niet door de beste antivirusprogramma's, vooral als ze niet regelmatig worden bijgewerkt. Laten we dit bestand eens bekijken en ontdekken of het kwaadaardig is of niet!
Zou u het bestand MASetupCleaner.exe moeten verwijderen?
Van dit specifieke bestand is gemeld dat het door veel Windows-gebruikers van onbekende oorsprong is omdat ze niet weten waar het vandaan komt.
Het blijkt dat dit bestand deel uitmaakt van een programma genaamd Samsung Kies, wat in feite een programma is waarmee je je Samsung Android-telefoon eenvoudig met je computer kunt synchroniseren. Gebruikers waren gealarmeerd door het feit dat Windows Firewall dit programma meldde om een internetverbinding tot stand te brengen.
Als Samsung Kies op uw computer is geïnstalleerd, hoeft u zich nergens zorgen over te maken, maar het bestand kan vervelend worden als deze pop-upberichten blijven verschijnen. Als u Samsung Kies niet hebt geïnstalleerd, kan dit echter een virus zijn dat zichzelf onder dezelfde naam presenteert. Lees hieronder hoe u deze problemen kunt oplossen.
Oplossing 1: verwijder Samsung Kies
Als u Samsung Kies hebt geïnstalleerd om uw telefoon te repareren door de nieuwste firmware te downloaden of uw bestanden één keer te synchroniseren, hebt u deze mogelijk niet regelmatig nodig, wat betekent dat u deze gratis kunt verwijderen. Probeer deze methode van het verwijderen voordat u iets anders doet.
- Koppel de USB-kabel los van het apparaat voordat u doorgaat.
- Download de juiste versie van Kies door naar http://www.samsung.com/us/support/owners/app/kies te gaan en uw versie boven aan de pagina te selecteren.
- Voer het bestand uit dat u zojuist hebt gedownload door het in de map Downloads te zoeken
- Klik op Verwijderen als u daarom wordt gevraagd bij Kies Opnieuw installeren of Verwijderen.
- Klik op het selectievakje naast Tijdelijk bestand verwijderen en klik op Ja.
- De applicatie wordt dan van de computer verwijderd.
Als u momenteel geen toegang hebt tot een internetverbinding, kunt u ook de installatie van Kies ongedaan maken via het Configuratiescherm of de app Instellingen en deze daar verwijderen.
We zijn ervan overtuigd dat je dit hebt geprobeerd zodra je Samsung Kies wilde de-installeren, maar laten we het proces nog een keer doornemen voor gebruikers die moeite hebben met het de-installeren van apps.
- Open het Configuratiescherm door ernaar te zoeken in uw zoekbalk. U kunt ook Instellingen openen door op het Windows-logo in de linkerbenedenhoek te klikken en op het tandwielpictogram te klikken.
- Schakel over naar de categorieweergave in het Configuratiescherm en klik op Een programma deïnstalleren onder Programma's en onderdelen.
- Als u Instellingen gebruikt, klikt u eenvoudig op het gedeelte Apps dat zich bevindt zodra u Instellingen invoert.
- Nadat u de volledige lijst met geïnstalleerde apps hebt bekeken, gaat u naar Samsung Kies en klikt u op Installatie ongedaan maken.
- Volg de instructies op het scherm.
- Start de computer opnieuw en kijk of het programma is verwijderd.
- Wacht even om te zien of de MASetupCleaner.exe-fout blijft verschijnen.
Oplossing 2: Wat te doen als de conventionele methode niet werkt?
Als de conventionele methode voor het verwijderen van Samsung Kies en MASetupCleaner niet werkt, kunt u deze specifieke methode voor het verwijderen van het programma proberen met Windows PowerShell.
- Start Windows PowerShell met beheerdersrechten. Om dit te doen, klikt u op Start> Alle apps> Windows PowerShell of klikt u met de rechtermuisknop op het logo Start Menu en kiest u Windows PowerShell (Admin). U kunt er ook naar zoeken met behulp van de zoekknop op de taakbalk.
- Klik met de rechtermuisknop op Windows PowerShell en klik op Meer> Uitvoeren als beheerder.
- In het Windows PowerShell-scherm kopieert en plakt u de volgende opdracht om de volledige lijst te ontvangen van de apps die u hebt geïnstalleerd, samen met gedetailleerde informatie over elke afzonderlijke. Zorg ervoor dat u op Enter klikt nadat u de tekst hebt geplakt om de opdracht uit te voeren.
- Get-AppxPackage -AllUsers | Selecteer Naam, PackageFullName
- De uitvoer van de bovenstaande opdracht zal een lijst met twee kolommen zijn. Onder de eerste kolom wordt de volledige naam van de app (naam) weergegeven en in de tweede kolom wordt de volledige pakketnaam (PackageFullName) weergegeven.
- Wacht tot de lijst is geladen en probeer naar Samsung Kies te zoeken. Dit kan even duren, maar wees geduldig terwijl je door de geïnstalleerde apps kijkt.
- Wanneer u het vindt, kopieert u alles naast de regel PackageFullName door de volledige tekst te selecteren en de toetscombinatie Ctrl + C te gebruiken.
- Gebruik de volgende opdracht om Samsung Kies van uw pc te verwijderen. Vervang de vetgedrukte PackageFullName door de daadwerkelijke naam die u zojuist hebt gekopieerd en klik op Enter.
- Verwijder-AppxPackage -package PackageFullName
- Start de computer opnieuw op, zodat de wijzigingen van kracht kunnen worden. Zorg ervoor dat u alle apps opslaat en sluit die u hebt geopend voordat u opnieuw start.
Oplossing 3: MASetupCleaner.exe verwijderen Vanaf het opstarten
Als u regelmatig Samsung Kies gebruikt, wilt u misschien niet van uw computer verwijderen, omdat er maar weinig andere alternatieven zijn om Android-telefoons met uw pc te synchroniseren. Wat u echter wel kunt doen, is dat u het vanaf het opstarten volledig kunt uitschakelen door de onderstaande instructies te volgen.
- Om het bestand van Startup te verwijderen met de Register-editor, gaat u naar Start >> Uitvoeren en typt u de volgende tekst: regedit.exe. Klik op Enter of OK om de Register-editor te openen.
- Klik op het menu Bestand linksboven in het venster en selecteer de optie Exporteren.
- Kies waar u de wijzigingen in uw register wilt opslaan.
- In het geval dat u enige schade aan het register veroorzaakt door het te bewerken, opent u eenvoudig de Register-editor, klikt u op Bestand >> Importeren en lokaliseert u het .reg-bestand dat u eerder hebt geëxporteerd.
- Als u de wijzigingen in het register niet kunt importeren, kunt u ook uw systeem herstellen naar een eerdere werkende staat met behulp van Systeemherstel.
Nadat we de wijzigingen in ons register met succes hebben ondersteund, kunnen we doorgaan met de oplossing voor ons probleem.
PRO TIP: Als het probleem zich voordoet met uw computer of een laptop / notebook, kunt u proberen de Reimage Plus-software te gebruiken die de opslagplaatsen kan scannen en corrupte en ontbrekende bestanden kan vervangen. Dit werkt in de meeste gevallen, waar het probleem is ontstaan door een systeembeschadiging. U kunt Reimage Plus downloaden door hier te klikken- Navigeer naar de volgende sleutel in Register-editor: HKEY_LOCAL_MACHINE >> Software >> Microsoft >> Windows >> Huidige versie
- Open de toetsen Run OR / EN RunOnce OR / AND RunServices OF / EN RunServicesOnce en verwijder alles wat u vindt met betrekking tot MASetupCleaner.
- Volg dezelfde stappen voor HKEY_CURRENT_USER locatie met dezelfde sleutels en het verwijderen van dezelfde bestanden.
- Start de computer opnieuw op en controleer of er MASetupCleaner.exe-gerelateerde berichten verschijnen.
Als u het register wilt bewerken om het bestand te verwijderen van het opstarten, is dit te gecompliceerd, u kunt het op een andere manier gemakkelijker doen.
U kunt ook voorkomen dat de software tijdens het opstarten wordt geladen zonder deze uit te schakelen.
- Als u Windows OS ouder dan Windows 10 gebruikt, typt u msconfig in de zoekbalk of in het dialoogvenster Uitvoeren en gaat u naar het tabblad Opstarten.
- Als u Windows 10 gebruikt, klikt u op CTRL + SHIFT + ESC om Taakbeheer te openen en naar het tabblad Opstarten te gaan.
- Verwijder het vinkje bij het opstarten van de MASetupCLeaner en uw Windows Firewall-problemen moeten worden weergegeven.
- Als u de MASetupCleaner niet ziet, kunt u kiezen uitschakelen door eenvoudig te starten in hetzelfde venster.
Oplossing 4: uw pc herstellen naar een eerdere staat met behulp van Systeemherstel
Sommige gebruikers beweren dat ze hun MASetupCleaner.exe problemen niet konden verwijderen, zelfs nadat ze Samsung Kies met succes hadden verwijderd. Deze instanties zijn zeldzaam, maar ze gebeuren, dus we raden u aan deze optie te proberen als al het andere faalt.
Systeemherstel optie kan uw computer in de fase brengen voordat dit ongewenste programma werd geïnstalleerd, zolang u een systeemherstelpunt ergens daar heeft. Hiermee wordt je probleem opgelost, maar weet je dat je sommige geïnstalleerde apps of bestanden kunt verliezen, zorg er dus voor dat je een back-up maakt.
- Navigeer naar het Windows-inlogscherm en klik op het Power-pictogram
- Houd de Shift-toets ingedrukt terwijl u op Opnieuw opstarten klikt.
- Open Problemen oplossen >> Geavanceerde opties >> Opstartinstellingen en klik op Opnieuw opstarten.
- Zodra u om een genummerde lijst met verschillende opties wordt gevraagd, klikt u op het nummer naast Veilige modus inschakelen met opdrachtprompt.
- Zodra Command Prompt wordt geopend, gebruikt u de volgende opdrachten in deze volgorde om het scherm Systeemherstel te openen. Klik na elk bestand op Enter en wacht totdat het voltooid is voordat je iets doet.
- cd herstellen
- rstrui.exe
- Volg de instructies wanneer het venster Systeemherstel wordt geopend en kies een herstelpunt voordat u Samsung Kies installeerde.
- Blijf doorgaan met de wizard en klik op Ja om Systeemherstel te starten.
- Beëindig dit proces niet en wacht tot alles is voltooid.
Oplossing 5: als u vermoedt dat MASetupCleaner.exe een virus is
Als u Samsung Kies nooit op uw pc hebt geïnstalleerd en als u helemaal geen Samsung-telefoons hebt aangesloten, moet dit programma waarschijnlijk niet op uw computer worden weergegeven en is het mogelijk een virus dat is vermomd als het bestand.
Malwarebytes produceert meestal gratis beveiligingshulpmiddelen die u zeker kunnen helpen uw pc beschermd te houden. Deze specifieke Anti-Rootkit-tool is ontworpen om rootkits zoals deze te verwijderen en veel mensen hebben gemeld dat deze software het voor elkaar kreeg om van het probleem af te komen.
- Download Malwarebytes Anti-Malware tool van hier.
- Sluit alles wat u op uw computer kunt sluiten en open het bestand dat u zojuist hebt gedownload.
- Installeer MBAM op een handige locatie en open het nadat de installatie is voltooid.
- Werk de database bij zodra u het programma opent.
- Zoek Instellingen aan de linkerkant van het scherm en ga naar het tabblad Beveiliging.
- Schakel de optie Scannen naar rootkits in om deze malware te lokaliseren.
- Scan uw computer met een bedreigingsscan.
- Nadat de scan is voltooid, houdt u de optie Herstelpunt maken ingeschakeld en klikt u op Opschonen.
- Uw computer zal opnieuw opstarten, dus controleer of hetzelfde probleem blijft bestaan wanneer u uw antivirussoftware probeert te openen.
Als iets de MBAM-installatie, het openen of het verwijderen van malware verstoort, moet u een hulpprogramma genaamd Rkill gebruiken, waarmee u processen kunt beëindigen die het probleem veroorzaken, zodat u ze onmiddellijk kunt verwijderen.
- Download Rkill van hier.
- Nadat je het hebt gedownload, zoek het in de map Downloads en hernoem het om de rootkit voor de gek te houden.
- Voer het uit en wacht tot het proces voorbij is. Start uw computer nu NIET opnieuw op. Voer gewoon de MBAM-tool opnieuw uit en verwijder deze malware.
Als Malwarebytes Anti-Rootkit niet in staat was om van de rootkit af te komen of als u een paar extra scans wilt uitvoeren, zijn er verschillende hoogwaardige gereedschappen die u kunt gebruiken.
- Download hier Zemana AntiMalware.
- Hernoem het bestand dat u zojuist hebt gedownload naar iets anders.
- Voer de installatie uit en kies de map waarin u Zemana wilt installeren.
- De app zou automatisch moeten worden uitgevoerd, maar als dat niet het geval is, opent u de map waarin u Zemana hebt geïnstalleerd en geeft u het bestand ZAM.exe een andere naam en dubbelklikt u erop.
- Scan uw computer met een Deep Scan-optie.
PRO TIP: Als het probleem zich voordoet met uw computer of een laptop / notebook, kunt u proberen de Reimage Plus-software te gebruiken die de opslagplaatsen kan scannen en corrupte en ontbrekende bestanden kan vervangen. Dit werkt in de meeste gevallen, waar het probleem is ontstaan door een systeembeschadiging. U kunt Reimage Plus downloaden door hier te klikken