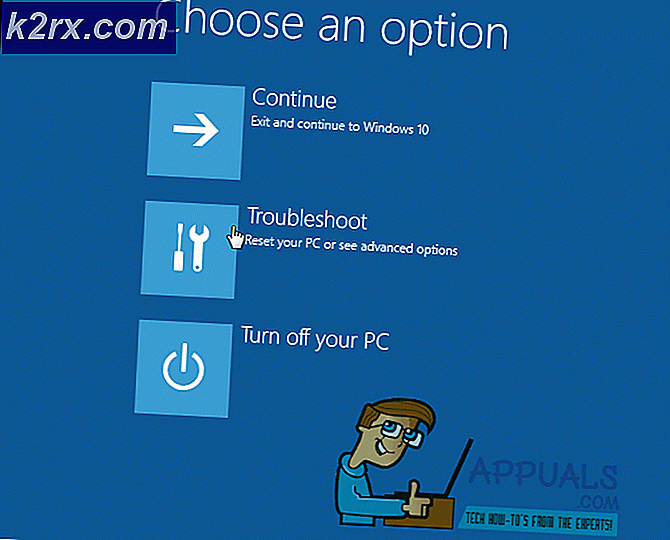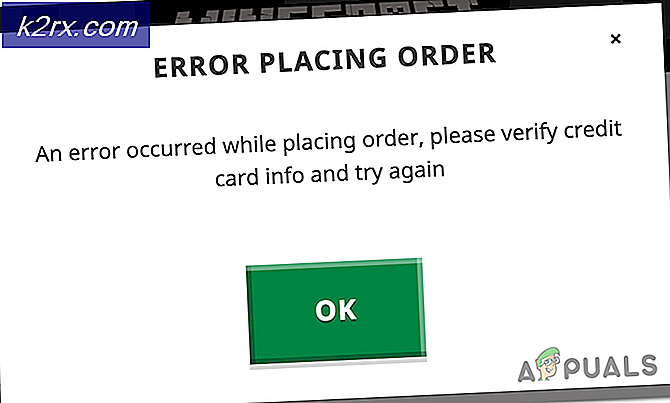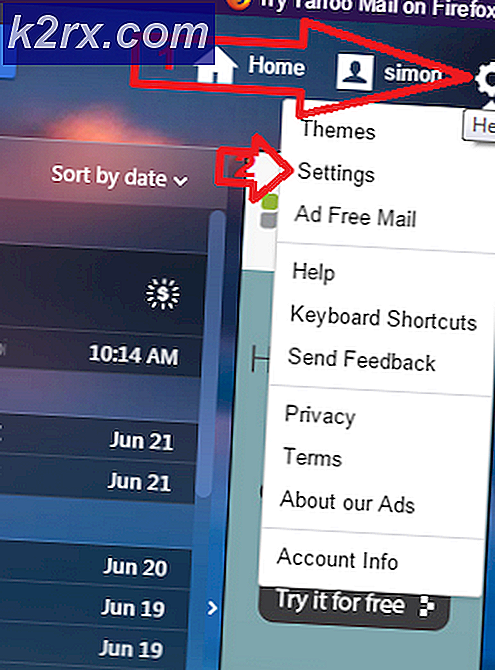Fix: Device Descriptor Request Failed
De Device Descriptor Request Failed-fout op uw apparaat komt vrij veel voor bij Windows-gebruikers. In principe ziet u het Onbekende USB-apparaat (Device Descriptor Request Failed) in plaats van de naam van uw apparaat wanneer u zich in Apparaatbeheer bevindt. Dit bericht is echter niet schadelijk omdat u het apparaat (in de meeste gevallen) kunt gebruiken. Er zijn in principe drie gevallen voor deze fout.
De eerste is dat de gebruikers het gele waarschuwingsbord samen met hun apparaatfout in Apparaatbeheer zien, maar het apparaat werkt prima voor hen. Als u met de rechtermuisknop op het foutbericht klikt en op Eigenschappen klikt, kunt u zien dat de apparaatstatus correct werkt. Voor dit soort gebruikers is de fout niet problematisch omdat deze niet belet het apparaat correct te gebruiken.
Het tweede scenario is dat je apparaat niet goed werkt. Het apparaat van deze gebruikers verschijnt niet in de bestandsverkenner, zodat ze het niet kunnen gebruiken. Als u een van die gebruikers bent, klikt u met de rechtermuisknop op het foutbericht van Apparaatbeheer en selecteert u Eigenschappen. Je zou ook een Code 43 in de beschrijving moeten zien.
Het laatste scenario is dat uw apparaat niet werkt, maar dat de status van uw apparaat naar behoren werkt. Voor dit type gebruikers wordt uw apparaat waarschijnlijk niet weergegeven in de bestandsverkenner en worden de bijbehorende verbindingslampjes niet ingeschakeld. Als u echter met de rechtermuisknop op het foutbericht van de apparaatmanger klikt en op Eigenschappen klikt, ziet u de status van het apparaat naar behoren werken. Uw chauffeur zal ook up-to-date zijn als u naar een update zoekt.
Waarom gebeurt er een onbekend USB-apparaat (aanvraag apparaatdescriptor mislukt)?
Deze fout betekent in feite dat Windows de beschrijving van uw apparaat niet kan vinden. Daarom wordt daar geen naam genoemd. De foutcode 43 die u ziet, betekent in feite dat het apparaat niet goed met de machine kan communiceren. Dus in gevallen waarin u de code 43 ziet, betekent dit dat er een probleem is met uw apparaatverbinding. Dit kan waarschijnlijk het gevolg zijn van een hardwareprobleem op de poort of een probleem met de driver. Het oorspronkelijke waarschuwingsbericht terug, het bericht betekent dat er geen beschrijving of naam is om weer te geven. Dat is de reden waarom de meeste gebruikers geen problemen hebben om het apparaat zelf te gebruiken. Voor degenen die het apparaat niet eens kunnen gebruiken, zijn er een paar manieren om van deze foutmelding af te komen die hieronder wordt vermeld.
- Soms wordt het apparaat niet herkend vanwege een probleem of de snelle start. Dit kan worden opgelost door het ingestoken apparaat eruit te halen en weer terug te plaatsen. Dit is geen oplossing maar een oplossing. Maar het werkt voor veel gebruikers, dus probeer dat als je echt meteen toegang tot het apparaat moet hebben.
- Probeer het apparaat in een andere poort te plaatsen om te zien of het probleem niet is veroorzaakt door de hardwareproblemen in de poort.
- Probeer het apparaat op een andere pc te plaatsen om te controleren of het probleem niet met de pc zelf zit.
- Probeer uw stekker uit de laptop te verwijderen. Zodra het is losgekoppeld, start u de computer opnieuw op en plaatst u het apparaat. Steek nu de stekker opnieuw in en controleer of het probleem hiermee is opgelost.
- Zorg ervoor dat uw BIOS is bijgewerkt naar de nieuwste versie. U kunt naar de website van uw fabrikant gaan en controleren of er een nieuwere versie beschikbaar is of niet.
Methode 1: Schakel Snel opstarten uit
Voor veel gebruikers wordt het probleem opgelost nadat de snelle opstartoptie op uw Windows is uitgeschakeld. Dit komt vooral omdat de snelle boot, goed, je systeem heel snel opstart, wat je apparaten niet genoeg tijd geeft om correct te installeren.
- Houd de Windows-toets ingedrukt en druk op R
- Typ powercfg.cpl en druk op enter
- Selecteer Kies wat de aan / uit-knoppen doen
- Selecteer Instellingen wijzigen die momenteel niet beschikbaar zijn
- Verwijder het vinkje uit het selectievakje Snel opstarten inschakelen (aanbevolen). Het is te vinden in het gedeelte Shutdown-instellingen
- Klik op Wijzigingen opslaan
Start uw pc opnieuw op om te zien of het probleem is opgelost of niet.
Methode 2: USB-energiebesparing uitschakelen
U kunt USB Power Saving-functies uitschakelen vanuit Windows om te voorkomen dat Windows uw apparaat omdraait. Dit heeft voor veel gebruikers gewerkt.
Volg de onderstaande stappen om USB-energiebesparing uit te schakelen
- Houd de Windows-toets ingedrukt en druk op R
- Typ devmgmt.msc en druk op Enter
- Zoek naar uw apparaat dat de foutmelding geeft. Klik met de rechtermuisknop op uw apparaat en selecteer Eigenschappen
- Klik op het tabblad Energiebeheer
- Verwijder het vinkje uit de optie Laat de computer dit apparaat uitschakelen om energie te besparen
- Klik op OK
Als u klaar bent, voert u de onderstaande stappen uit
- Houd de Windows-toets ingedrukt en druk op R
- Typ powercfg.cpl en druk op enter
- Selecteer Plan-instellingen wijzigen . Deze optie moet voor elk plan staan. Selecteer deze optie voor het plan dat u nu gebruikt, dwz gebalanceerd of hoge prestaties
- Klik op Geavanceerde energie-instellingen wijzigen
- Dubbelklik op USB-instellingen
- Dubbelklik op USB-selectieve opschortinstellingen
- Zorg ervoor dat zowel de opties On Battery als Plugged in zijn uitgeschakeld . Als ze zijn ingeschakeld, klikt u op Inschakelen en selecteert u Uitschakelen in het vervolgkeuzemenu.
- Klik op Toepassen en vervolgens op OK
- Klik op Wijzigingen opslaan
Controleer nu of het probleem is opgelost of niet.
Methode 3: EnhancedPowerManagementEnabled via Register-editor
U kunt het energiebeheer voor uw apparaat ook uitschakelen via de registereditor. Dit is echter een beetje ingewikkeld, maar het kan uw probleem misschien oplossen.
Volg de onderstaande stappen.
- Houd de Windows-toets ingedrukt en druk op R
- Typ devmgmt.msc en druk op enter
- Dubbelklik op de Universal Serial Bus Controller
- Dubbelklik op uw apparaat
- Klik op het tabblad Details
- Selecteer Device-instantie-pad in het vervolgkeuzemenu
- Klik met de rechtermuisknop op de waarde die in het gedeelte Waarde verschijnt en selecteer Kopiëren
- Houd de Windows-toets ingedrukt en druk op R
- Typ regedit.exe en druk op Enter
- Navigeer naar dit pad HKEY_LOCAL_MACHINE \ SYSTEM \ CurrentControlSet \ Enum \\ Apparaatparameters . Opmerking: is het pad dat u in stappen 7 hierboven hebt gekopieerd. Als u niet weet hoe u naar dit pad moet navigeren, volgt u de onderstaande stappen
- Lokaliseer en dubbelklik HKEY_LOCAL_MACHINE in het linkerdeelvenster
- Lokaliseer en dubbelklik SYSTEEM in het linkerdeelvenster
- Lokaliseer en dubbelklik CurrentControlSet in het linkerdeelvenster
- Lokaliseer en dubbelklik op Enum in het linkerdeelvenster
- Lokaliseren en dubbelklikken in het linkerdeelvenster. Notitie: is het pad dat u in stappen 7 hierboven hebt gekopieerd. Het pad naar het apparaatexemplaar is geen enkel nummer, maar eerder een volledig pad zoals USB \ Some_Number \ More_Numbers. Zorg ervoor dat je het juiste pad volgt.
- Lokaliseer en selecteer apparaatparameters
- Klik met de rechtermuisknop in een lege ruimte (in het rechterdeelvenster) en selecteer Nieuw
- Selecteer DWORD (32-bit) Value
- Geef de waarde EnhancedPowerManagementEnabled
- Dubbelklik op EnhancedPowerManagementEnabled en voer 0 in als waarde. Klik op OK
Start nu uw computer opnieuw op en sluit uw apparaat opnieuw aan om te zien of het werkt.
Methode 4: stuurprogramma's bijwerken / verwijderen
Als de bovenstaande twee methoden niet werken, is het tijd om met de stuurprogramma's af te rekenen. Er zijn een aantal dingen die u kunt doen om ervoor te zorgen dat u over de juiste stuurprogramma's beschikt. Volg dus alle secties in deze methode om ervoor te zorgen dat u over de juiste set stuurprogramma's voor uw apparaat beschikt.
Maak de installatie van de stuurprogramma's ongedaan
Aangezien de huidige stuurprogramma's de problemen met uw apparaat veroorzaken, is het vrij duidelijk dat dit niet de juiste stuurprogramma's voor uw apparaat zijn. Dus moet u ze verwijderen en Windows de meest compatibele stuurprogramma's voor uw apparaat laten installeren.
- Houd de Windows-toets ingedrukt en druk op R
- Typ devmgmt.msc en druk op enter
- Dubbelklik op Universal Serial Bus Controller
- Zoek uw apparaat, klik er met de rechtermuisknop op en selecteer Installatie ongedaan maken . Volg eventuele aanvullende instructies op het scherm
- Trek nu je apparaat uit en plaats het terug
- Klik met de rechtermuisknop op Universal Serial Bus Controller en selecteer Scannen naar hardwarewijzigingen
Controleer of het probleem is opgelost.
Als het probleem niet is opgelost, herhaalt u de stappen 1-3 (om te controleren of het stuurprogramma is verwijderd, als u het apparaat niet in de lijst ziet, hoeft u de stappen niet te herhalen) en start u de computer opnieuw op. Bij het opnieuw opstarten moet uw computer automatisch een generiek stuurprogramma voor uw apparaat installeren.
Nadat het systeem opnieuw is opgestart, controleert u of het probleem is opgelost of niet.
Stuurprogramma's bijwerken
Het bijwerken van de stuurprogramma's lost ook het probleem op als het probleem te wijten is aan het verouderde stuurprogramma.
- Houd de Windows-toets ingedrukt en druk op R
- Typ devmgmt.msc en druk op enter
- Dubbelklik op de Universal Serial Bus Controller
- Klik met de rechtermuisknop op uw apparaat en selecteer Stuurprogramma-update bijwerken
- Selecteer automatisch Zoeken naar bijgewerkte stuurprogramma's
Als dat niets vindt, gaat u naar de website van uw apparaatfabrikant en zoekt u naar de nieuwste versie van de driver. Download de nieuwste driver van de website en bewaar deze op een later tijdstip, waar u hem later gemakkelijk kunt terugvinden. Zodra u de nieuwste drogerversie hebt gevonden, volgt u de onderstaande stappen
- Houd de Windows-toets ingedrukt en druk op R
- Type devmgmt . msc en druk op enter
- Dubbelklik op de Universal Serial Bus Controller
- Dubbelklik op uw apparaat
- Klik op het tabblad Stuurprogramma
- Kijk naar de stuurprogrammaversie en controleer of deze hetzelfde is als de nieuwste versie die u hebt gedownload van de website van de fabrikant. Als dit niet het geval is sluit u dit apparaatvenster (u zou terug moeten zijn in het scherm van de apparaatbeheerder)
- Zoek en dubbelklik op Universal Serial Bus Controller
- Selecteer uw apparaat en klik er met de rechtermuisknop op. Selecteer Stuurprogramma-update bijwerken
- Selecteer Op mijn computer zoeken naar stuurprogramma's
- Klik op Bladeren en navigeer naar de locatie waar u de nieuwste driver hebt gedownload. Selecteer het stuurprogramma en klik op Openen
- Klik op Volgende en volg eventuele aanvullende instructies op het scherm
Als u klaar bent, controleert u of het probleem is opgelost of dat het probleem zich nog steeds voordoet. Als het probleem zich blijft voordoen, gaat u verder met de volgende methode.
Methode 5: Problemen oplossen
Het gebruik van het Windows-systeem voor probleemoplossing is een prima manier om met de fout om te gaan. Het zal het probleem detecteren en automatisch oplossen zonder dat u iets hoeft te doen.
Volg de onderstaande stappen om problemen met de hardware op te lossen
- Plaats uw apparaat
- Houd de Windows-toets ingedrukt en druk op R
- Typ control.exe / name Microsoft.Problemen oplossen en druk op Enter
- Selecteer Een apparaat configureren . Dit moet onder het gedeelte Hardware en geluiden vallen
- Klik op Geavanceerd en vink de optie Reparaties automatisch toepassen aan
- Klik op Volgende
Volg eventuele aanvullende instructies op het scherm. Nu zal Windows proberen eventuele problemen op te sporen en ze automatisch te herstellen. Als Windows problemen ondervindt, is dit een goed teken omdat Windows het probleem dat deze fout veroorzaakt, zal oplossen. Eens gedaan, controleer of het probleem is opgelost of niet.
PRO TIP: Als het probleem zich voordoet met uw computer of een laptop / notebook, kunt u proberen de Reimage Plus-software te gebruiken die de opslagplaatsen kan scannen en corrupte en ontbrekende bestanden kan vervangen. Dit werkt in de meeste gevallen, waar het probleem is ontstaan door een systeembeschadiging. U kunt Reimage Plus downloaden door hier te klikken