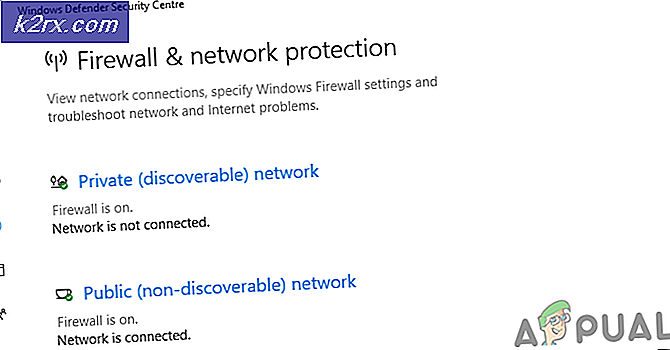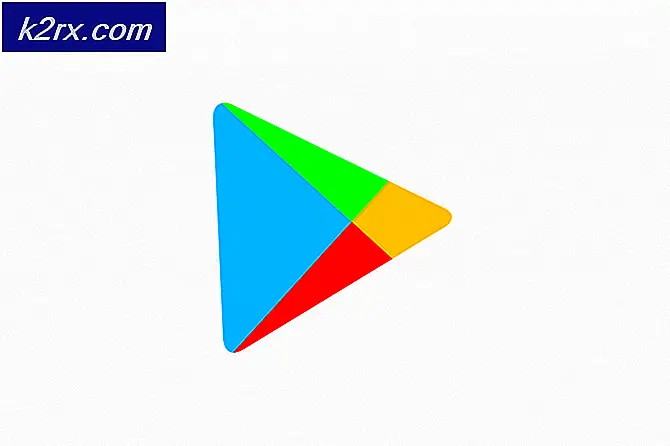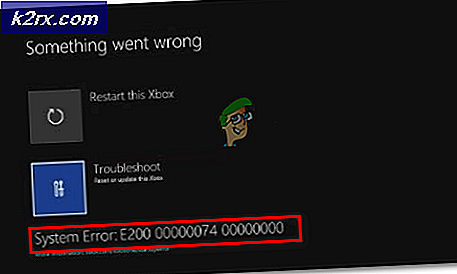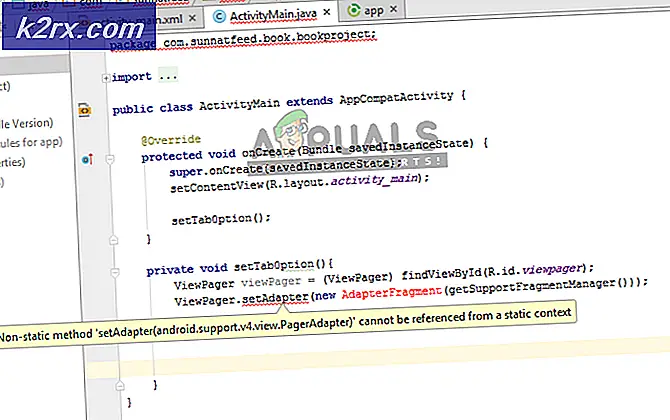Hoe Cleanmgr (Schijfopruiming) te starten met alle aangevinkte items
Als je een van die mensen bent die extra zorg besteedt aan hun pc's, is deze volgende truc precies wat je nodig hebt. Het hulpprogramma Schijfopruiming (cleanmgr) is redelijk solide, maar een van de grootste klachten van gebruikers is dat het niet is geconfigureerd om de opties te onthouden die in de laatste opruimingsscan zijn gebruikt.
Als u regelmatig het hulpprogramma Schijfopruiming (cleanmgr) gebruikt, raakt u mogelijk gefrustreerd omdat u alle selectievakjes opnieuw moet aanvinken telkens wanneer u besluit dat uw pc moet worden opgeschoond.
Gelukkig is er één truc waarmee je een Schijfopruimingstool kunt starten met alle selectievakjes al ingeschakeld. U kunt in feite een volledige cleanmgr-scan uitvoeren met een enkele dubbelklik en zelfs plannen dat deze automatisch wordt uitgevoerd.
Als u geïnteresseerd bent in het efficiënter maken van uw opruimwerkzaamheden, volgt u de onderstaande gids om Schijfopruiming te configureren om te beginnen met alle opties ingeschakeld. Hier is hoe het kan worden gedaan.
Hoe Cleanmgr (Schijfopruiming) te starten met alle aangevinkte items
Om Cleanmgr te starten met alle aangevinkte items, moeten we een snelkoppeling maken waarin we het LOWDISK- argument opnemen. Het argument LOWDISK start het hulpprogramma Schijfopruiming normaal, met het belangrijkste verschil dat alle selectievakjes al zijn aangevinkt.
Hier is een stapsgewijze handleiding voor het configureren van de DIsk CLeanup-tool met de parameter LOWDISK, zodat deze begint met alle items die al zijn aangevinkt:
- Klik met de rechtermuisknop op een gratis bureaubladgedeelte (of op een andere locatie) en ga naar Nieuw> Sneltoets .
- Voer de volgende opdrachtregel in het vak Snelkeuze maken in en klik op de knop Volgende :
cleanmgr.exe / LOWDISK
- Typ in het volgende venster een naam voor uw snelkoppeling en klik op de knop Voltooien .
- Dat is het. Bij het openen van de nieuw gemaakte snelkoppeling, zult u zien dat het hulpprogramma Schijfopruiming ( cleanmgr ) wordt geopend met alle aangevinkte selectievakjes. Vanaf nu, elke keer dat u dubbelklikt op het pictogram cleanmgr, worden alle items al gecontroleerd.
Als u gewoonlijk het hulpprogramma Schijfopruiming opent vanuit de Startbalk, kunt u de snelkoppeling in de map Systeembeheer bewerken om hetzelfde gedrag te bereiken. Hiertoe gaat u naar C: \ ProgramData \ Microsoft \ Windows \ Startmenu \ Programma's \ Systeembeheer voor Windows 10 of C: \ ProgramData \ Microsoft \ Windows \ Startmenu \ Programma's \ Systeembeheer voor oudere Windows-versies.
PRO TIP: Als het probleem zich voordoet met uw computer of een laptop / notebook, kunt u proberen de Reimage Plus-software te gebruiken die de opslagplaatsen kan scannen en corrupte en ontbrekende bestanden kan vervangen. Dit werkt in de meeste gevallen, waar het probleem is ontstaan door een systeembeschadiging. U kunt Reimage Plus downloaden door hier te klikkenOpmerking: als u de map Programmagegevens niet kunt vinden, opent u het tabblad Weergave van Verkenner en vinkt u het vakje naast Verborgen items aan .
Zodra u daar aankomt, klikt u met de rechtermuisknop op Schijfopruiming en kiest u Eigenschappen . Navigeer vervolgens naar het tabblad Snelkoppeling en voeg de parameter / LOWDISK toe aan het einde van het doelveld en klik op Toepassen om de wijzigingen op te slaan.
Opmerking: druk op Doorgaan als u wordt gevraagd om beheerderrechten toe te kennen.
Nadat u de parameter / LOWDisk hebt toegevoegd aan de snelkoppeling voor opstarten, worden alle controles op Schijfopruiming gecontroleerd, zelfs als u deze vanuit de startbalk opent.
PRO TIP: Als het probleem zich voordoet met uw computer of een laptop / notebook, kunt u proberen de Reimage Plus-software te gebruiken die de opslagplaatsen kan scannen en corrupte en ontbrekende bestanden kan vervangen. Dit werkt in de meeste gevallen, waar het probleem is ontstaan door een systeembeschadiging. U kunt Reimage Plus downloaden door hier te klikken