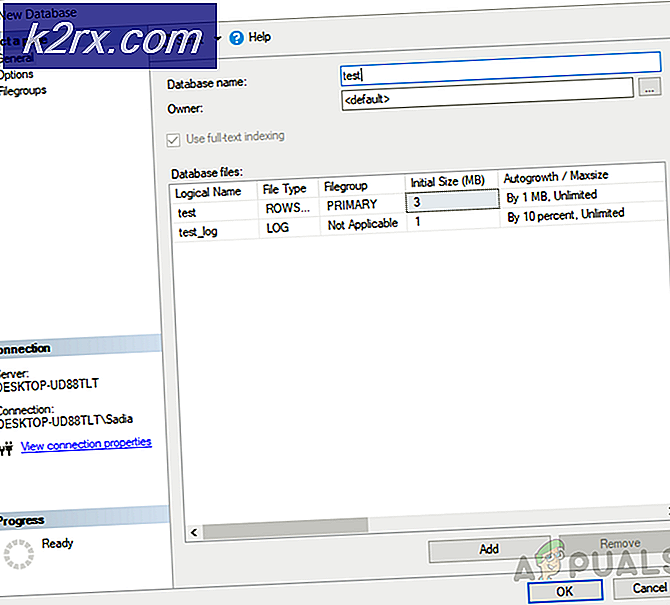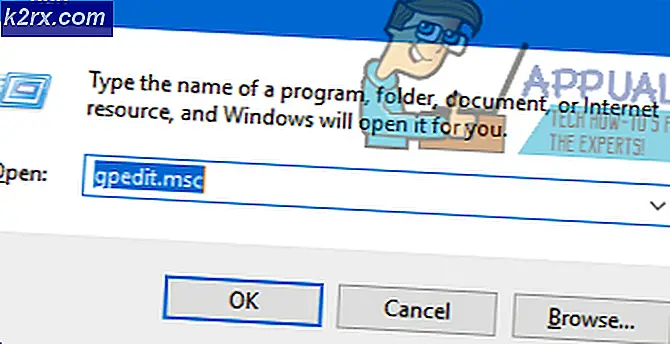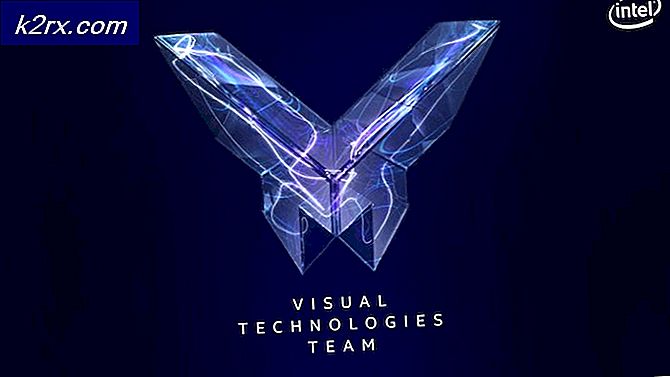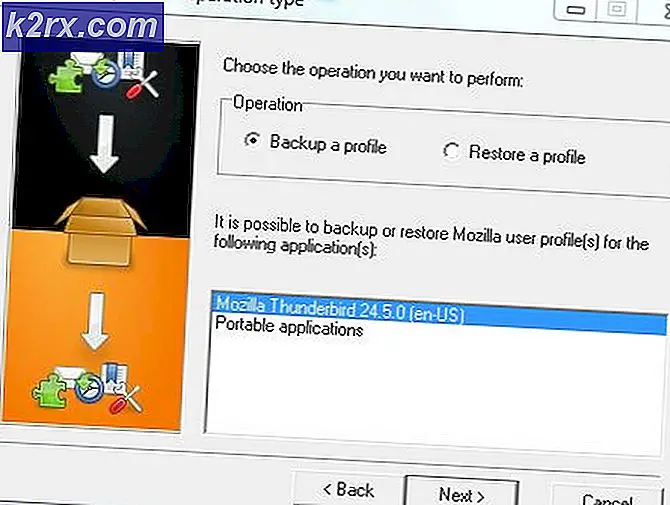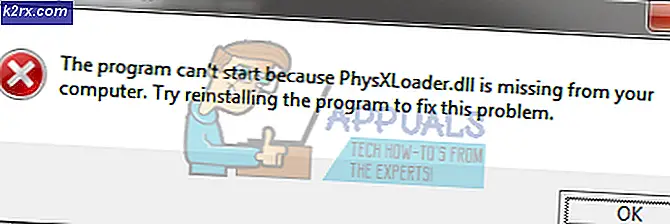Hoe verwijder of verwijder Dropbox van macOS
Als je Dropbox van je Mac wilt verwijderen, krijg je mogelijk de volgende foutmelding: Het item Dropbox kan niet naar de Prullenbak worden verplaatst omdat sommige van de plug-ins in gebruik zijn .
Voor veel gebruikers wordt dit bericht weergegeven, zelfs wanneer ze alle instructies op de Dropbox-website volgen. Het verschijnt voortdurend wanneer ze de toepassing naar de prullenbak slepen. Dit probleem is niet exclusief voor sommige specifieke MacOS- of OS X-versies. Het kan in elke OS-versie en elke Mac-computer gebeuren. Hier kunt u vinden hoe u het probleem kunt oplossen.
Methode # 1
- Koppel eerst je Mac los van je Dropbox .
- Klik op het Dropbox-pictogram in je menubalk.
- Ga naar Voorkeuren> Account en kies Dropbox loskoppelen.
- Sluit Dropbox vervolgens af
- Klik op het Dropbox-pictogram in je menubalk.
- Klik op het tandwielpictogram in het Dropbox-menu.
- Selecteer Afsluiten met Dropbox.
- Ga naar Toepassingen > Hulpprogramma's > Activiteitenmonitor .
- Sluit nu het Dropbox- proces dat wordt uitgevoerd.
- Verplaats het naar de prullenbak . (Sleep Dropbox naar de Prullenbak vanuit uw applicatiemap.)
Hierdoor worden je Dropbox-map en de inhoud daarin niet van je computer verwijderd. Als je de Dropbox-map wilt verwijderen, sleep je deze ook naar de Prullenbak.
Om het contextmenu van Dropbox te deïnstalleren, doe je het volgende.
- Open Finder en selecteer Ga naar map in het menu Ga. (of druk op Shift + Command + G)
- Kopieer en plak deze regel in het dialoogvenster dat net verscheen (zonder de aanhalingstekens). /Bibliotheek
- Sleep de DropboxHelperTools- map naar de Prullenbak om deze te verwijderen.
Ga als volgt te werk om de instellingen van je Dropbox-app te verwijderen
PRO TIP: Als het probleem zich voordoet met uw computer of een laptop / notebook, kunt u proberen de Reimage Plus-software te gebruiken die de opslagplaatsen kan scannen en corrupte en ontbrekende bestanden kan vervangen. Dit werkt in de meeste gevallen, waar het probleem is ontstaan door een systeembeschadiging. U kunt Reimage Plus downloaden door hier te klikken- Start Finder en selecteer Ga naar map in het menu Ga. (of druk op Shift + Command + G)
- Kopieer en plak deze regel in het dialoogvenster dat net verscheen (zonder de aanhalingstekens). ~ / .dropbox
- Selecteer alle bestanden in de map en sleep ze naar de Prullenbak .
Als deze methode u niet helpt, probeert u het volgende.
Methode # 2
- Controle - klik op de Dropbox- applicatie .
- Kies Toon pakketinhoud in het menu.
- Open de geselecteerde map .
- Zoek nu de map Plug-ins en verwijder deze .
- Start Finder .
- Navigeer naar de map met de Dropbox- app .
- Selecteer de Dropbox- app, druk op Command + Delete en kies Verplaatsen naar prullenbak .
Dit zijn de methoden die veel gebruikers geholpen hebben Dropbox van hun Mac te verwijderen. Maar welke werkte voor jou? Zorg ervoor dat je een bericht achterlaat in het gedeelte 'Opmerkingen' hieronder.
PRO TIP: Als het probleem zich voordoet met uw computer of een laptop / notebook, kunt u proberen de Reimage Plus-software te gebruiken die de opslagplaatsen kan scannen en corrupte en ontbrekende bestanden kan vervangen. Dit werkt in de meeste gevallen, waar het probleem is ontstaan door een systeembeschadiging. U kunt Reimage Plus downloaden door hier te klikken