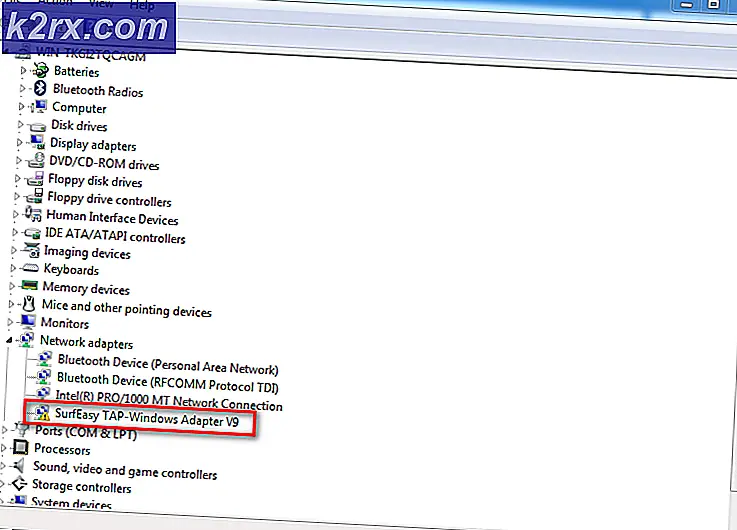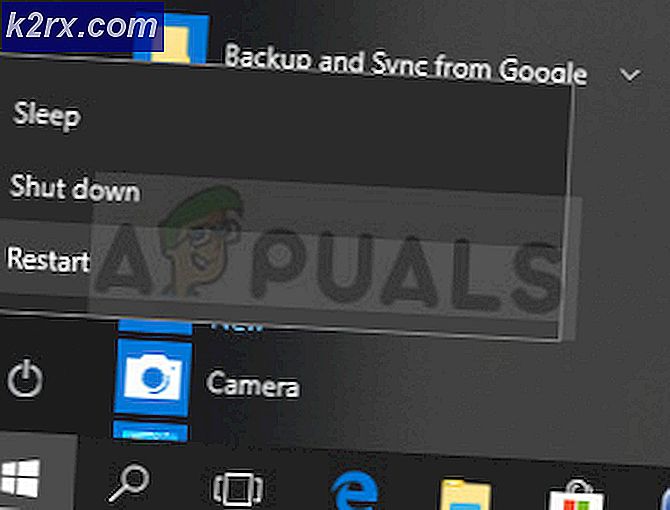Fix: sec_error_expired_certificate
Hebt u de foutcode sec_error_expired_certificate ontvangen? Deze fout kan optreden wanneer u probeert verbinding te maken met een website die gebruikmaakt van een geavanceerde websitebeveiligingsfunctie genaamd SSL en de vereiste beveiligingscontroles kunnen niet met succes worden voltooid. Hoewel dit probleem frustrerend kan zijn wanneer u probeert taken uit te voeren zoals het laden van uw Gmail- of Outlook-account in een browser zoals Firefox of Internet Explorer, kan dit probleem worden opgelost door een aantal beveiligingsinstellingen bij te werken.
Methode 1: uw datum en tijd bijwerken
Soms kan de foutcode sec_error_expired_certificate worden weergegeven wanneer u probeert verbinding te maken met een beveiligde website wanneer de datum en tijd van uw computer onjuist zijn. Als u van mening bent dat uw instellingen voor datum en tijd onjuist zijn, kunt u methode 1 gebruiken om snel uw instellingen te corrigeren en het probleem binnen enkele minuten op te lossen.
Als je hebt geprobeerd je instellingen voor datum en tijd bij te werken of als je weet dat je instellingen correct zijn en je nog steeds met de foutcode werkt, volg je de stappen in methode 2.
Volg de onderstaande stappen om uw datum en tijd op een Windows-pc bij te werken.
Klik op de datum / tijd in de rechterbenedenhoek van uw scherm
Klik op ' Datum- en tijdinstellingen '
Zorg eerst dat de optie om 'de tijd automatisch in te stellen' is ingeschakeld
Schakel de functie 'Tijd instellen automatisch' uit.
Wijzig uw datum en tijd in de huidige tijd .
Schakel de functie 'Tijd instellen automatisch' in.
Zorg ervoor dat u de juiste tijdzone hebt geselecteerd in de beschikbare vervolgkeuzelijst
Dit moet je instellingen voor datum / tijd doorlopen om zeker te zijn dat ze up-to-date zijn.
U kunt nu proberen verbinding te maken met uw e-mailprovider of de vorige website die de foutcode sec_error_expired_certificate heeft verstrekt.
Methode 2: Beveiligingsinstellingen opnieuw configureren
Door methode 2 te volgen, kunt u uw internetbeveiligingsinstellingen volledig opnieuw configureren, zodat u eventuele problemen kunt oplossen die het probleem mogelijk hebben veroorzaakt.
Eerst moet u uw internetbeveiligingsinstellingen opnieuw instellen. Volg onderstaande stappen.
Open het Startmenu
Zoeken naar ' CMD '
Klik met de rechtermuisknop op CMD en klik op ' Uitvoeren als beheerder '
Typ regsvr32 softpub.dll in het nieuwe CMD-venster en druk op Enter.
Een nieuw venster zou moeten verschijnen. Klik in dit venster op de knop OK wanneer daarom wordt gevraagd.
Keer terug naar het CMD-venster en typ Regsvr32 Wintrust.dll en druk op enter
PRO TIP: Als het probleem zich voordoet met uw computer of een laptop / notebook, kunt u proberen de Reimage Plus-software te gebruiken die de opslagplaatsen kan scannen en corrupte en ontbrekende bestanden kan vervangen. Dit werkt in de meeste gevallen, waar het probleem is ontstaan door een systeembeschadiging. U kunt Reimage Plus downloaden door hier te klikkenKlik op de knop OK wanneer daarom wordt gevraagd
Keer terug naar het CMD-venster en typ Regsvr32 Initpki.dll en druk op enter
Klik op de knop OK wanneer daarom wordt gevraagd
Nadat u de bovenstaande stappen hebt gevolgd, moet u enkele internetinstellingen configureren en uw standaardbrowser opnieuw instellen. Er zijn veel stappen die moeten worden gevolgd, dus zorg ervoor dat je elke stap zorgvuldig volgt. Het duurt slechts 3-5 minuten om te voltooien.
Open het Startmenu
Zoeken naar internetopties
Een nieuw venster opent - Klik op het tabblad Algemeen
Klik op de verwijderoptie onder browsegeschiedenis
Druk op OK als daarom wordt gevraagd
Klik op het tabblad Geavanceerd
Klik op de knop 'Opnieuw instellen'
Klik op het tabblad Inhoud
Klik op SSL-status wissen
Klik op het tabblad Beveiliging
Klik op de optie ' Vertrouwde websites '
Klik op de knop ' Sites '
Verwijder in het nieuwe pop-upvenster het vinkje uit het selectievakje 'Serververificatie vereisen'
Voer in het veld 'Deze website toevoegen' de websites in waarmee u problemen had om verbinding te maken en klik vervolgens op toevoegen
Klik nu op ' Sluiten ' om het pop-upvenster te sluiten
Klik op het tabblad Beveiliging op het selectievakje Beveiligde modus inschakelen
Klik op ' Alle zones opnieuw instellen op standaardniveau '
Klik op het tabblad Privacy
Klik op de knop Sites op het tabblad Privacy
Typ in het nieuwe pop-upvenster de website waarmee u eerder problemen had om verbinding mee te maken en klik op Toestaan
Herhaal het bovenstaande voor elke website waarmee u problemen ondervindt om verbinding te maken
Klik op OK om uw wijzigingen te bevestigen
Start uw internetbrowser opnieuw op en probeer opnieuw verbinding te maken met de website waarmee u eerder geen verbinding kon maken
Dit zou je verbinding met een website waarmee je eerder een probleem had met het maken van een verbinding oplossen. Als u nog steeds problemen ondervindt, kan het zijn dat de website momenteel interne problemen ondervindt. Misschien wilt u hun ondersteuningskanalen of social media-accounts vinden om te bepalen of het probleem aan hun zijde ligt. Als u weet dat de website waarmee u verbinding maakt veilig is, kunt u ervoor kiezen om door te gaan naar de website met Google Chrome. Wanneer u de website bezoekt, kiest u ervoor om het beveiligingsrisico te negeren door op 'geavanceerde opties' te klikken en toch door te gaan.
PRO TIP: Als het probleem zich voordoet met uw computer of een laptop / notebook, kunt u proberen de Reimage Plus-software te gebruiken die de opslagplaatsen kan scannen en corrupte en ontbrekende bestanden kan vervangen. Dit werkt in de meeste gevallen, waar het probleem is ontstaan door een systeembeschadiging. U kunt Reimage Plus downloaden door hier te klikken