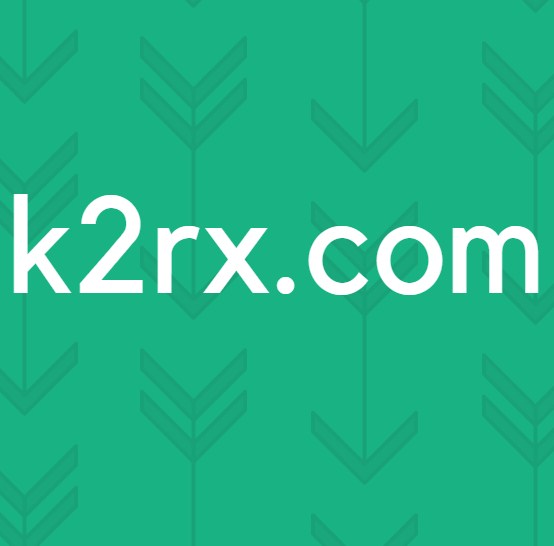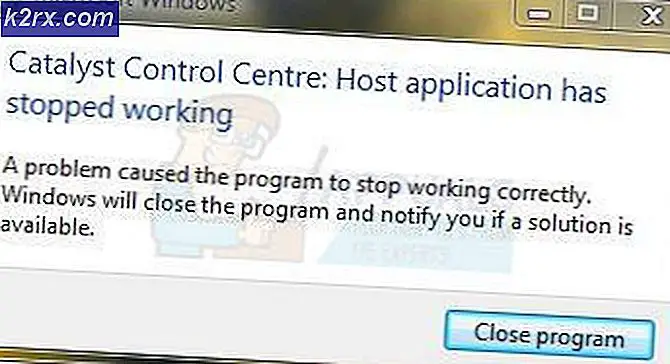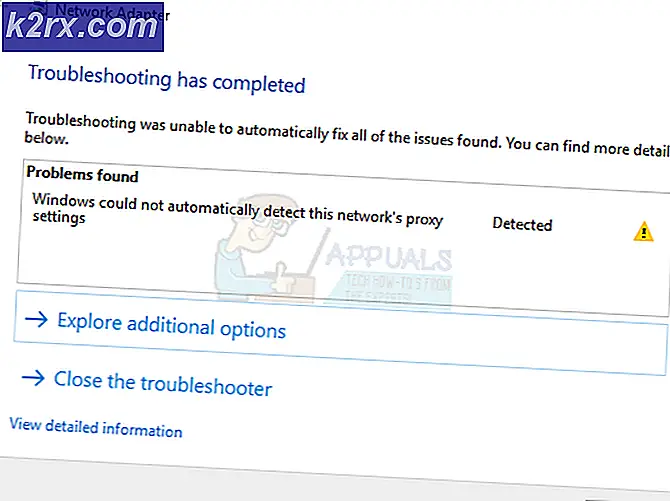Snelle gebruiker uitschakelen Schakel Windows 10 in
Snel schakelen tussen gebruikers is een term die vrij losjes wordt rondgegooid - de term verwijst naar alle functies op een besturingssysteem met meerdere gebruikers, waarmee gebruikers snel en naadloos van het ene gebruikersaccount naar het andere kunnen overschakelen zonder dat ze applicaties hoeven te sluiten die openstaan gebruikersaccount of uitloggen voordat u zich aanmeldt bij dit laatste account. Snel schakelen tussen gebruikers bestaat op het Windows-besturingssysteem en bestaat al sinds de dagen van Windows 7. Windows heeft een lange weg afgelegd sinds de dagen dat Windows 7 het beste besturingssysteem voor computers was, maar snelle gebruikerswisseling heeft bleef een constante en bestaat nog steeds, tot op de dag van vandaag. In Windows wordt de snelle gebruikerswisselfunctionaliteit geactiveerd wanneer een gebruiker op de optie Gebruiker schakelen klikt in plaats van de optie Afmelden in de gebruikersinterface van Logon, het Startmenu of de Taakbeheer.
Snel schakelen tussen gebruikers is ingebouwd in Windows 10 - de nieuwste en beste versie van het Windows-besturingssysteem. Door snel te schakelen tussen gebruikers kunnen meerdere gebruikers dezelfde Windows-computer gebruiken zonder te onderbreken of verstoren waar ze allemaal aan werken in hun afzonderlijke gebruikersaccounts. Met snel schakelen tussen gebruikers kan een gebruiker inloggen op zijn individuele gebruikersaccount op een Windows 10-computer zonder dat andere gebruikers automatisch worden uitgelogd of hun actieve applicaties worden afgesloten. Dat is het geval, snelle gebruikerswisseling heeft zeker zijn voordelen.
Het is echter veel minder nuttig voor gebruikers die hun computers niet met anderen delen en gewoon één zelfstandig gebruikersaccount hebben. Deze gebruikers (en vele anderen) kunnen, om welke reden dan ook, snelle gebruikersomschakeling op hun computers uitschakelen. Het uitschakelen van snel schakelen tussen gebruikers is iets dat mogelijk is op alle computers waarop Windows 10 is geïnstalleerd, en de volgende zijn de twee verschillende manieren waarop u deze mogelijkheid kunt omzetten in een realiteit:
Methode 1: schakel snelle gebruikerswisseling uit met behulp van de Editor voor lokaal groepsbeleid
De eerste en ook de eenvoudigste methode die u kunt gebruiken om snel wisselen van gebruiker op een Windows 10-computer uit te schakelen, is door het lokale groepsbeleid te bewerken. Dit houdt in dat je gebruik maakt van de Local Group Policy Editor van je computer, een hulpprogramma waarvan de meeste Windows-gebruikers niet eens weten dat het bestaat. Om snelle gebruikerswisseling via deze methode uit te schakelen, eenvoudigweg:
- Druk op de Windows-logotoets + R om een dialoogvenster Uitvoeren te openen.
- Typ gpedit.msc in het dialoogvenster Uitvoeren en druk op Enter om de Editor voor lokaal groepsbeleid te starten.
- Blader in het linkerdeelvenster van de Editor voor lokale groepsbeleid naar de volgende map:
Lokaal computerbeleid > Computerconfiguratie > Beheersjablonen > Systeem - Klik in het linkerdeelvenster van de Editor voor lokaal groepsbeleid op de submap Aanmelden onder de map Systeem om de inhoud ervan weer te geven in het rechterdeelvenster.
- Zoek in het rechterdeelvenster van de Editor voor lokale groepsbeleid de instelling Verberg toegangspunten voor snel wisselen tussen gebruikers en dubbelklik erop.
- Klik op het keuzerondje naast de optie Ingeschakeld om het te selecteren.
- Klik op Toepassen .
- Klik op OK .
- Sluit de Editor voor lokaal groepsbeleid .
- Start de computer opnieuw op.
Methode 2: schakel snelle gebruikerswisseling in het register van uw computer uit
Als Methode 1 eenvoudig niet voor u werkt of als u bemoeienissen vindt met de Lokale Groepsbeleid-editor van uw computer die een taak te veel ontmoedigen, hoeft u niet bang te zijn - u kunt ook snelle gebruikerswisseling op uw computer uitschakelen vanuit zijn Register. Als u snelle gebruikerswisseling wilt uitschakelen door het register van uw computer te bewerken, moet u:
PRO TIP: Als het probleem zich voordoet met uw computer of een laptop / notebook, kunt u proberen de Reimage Plus-software te gebruiken die de opslagplaatsen kan scannen en corrupte en ontbrekende bestanden kan vervangen. Dit werkt in de meeste gevallen, waar het probleem is ontstaan door een systeembeschadiging. U kunt Reimage Plus downloaden door hier te klikken- Druk op de Windows-logotoets + R om een dialoogvenster Uitvoeren te openen.
- Typ regedit in het dialoogvenster Uitvoeren en druk op Enter om de Register-editor te starten.
- Blader in het linkerdeelvenster van de Register-editor naar de volgende map:
HKEY_LOCAL_MACHINE > SOFTWARE > Microsoft > Windows > CurrentVersion > Beleid . - Klik in het linkerdeelvenster van de Register-editor op de subsleutel van het systeem onder de knop Beleid om de inhoud ervan weer te geven in het rechterdeelvenster.
- Zoek in het rechterdeelvenster van de Register-editor de waarde HideFastUserSwitching . Als zo'n waarde niet voorkomt in de subsleutel van het systeem, klikt u eenvoudig met de rechtermuisknop op de subsleutel van het systeem in het linkerdeelvenster, plaatst u de muisaanwijzer op Nieuw, klikt u op Nieuwe DWORD-waarde (32-bits) en geeft u de nieuw gemaakte DWORD-waarde HideFastUserSwitching .
- Dubbelklik op de HideFastUserSwitching- waarde in het rechterdeelvenster.
- Vervang wat in het Waardegegevens : veld van de HideFastUserSwitching waarde met 1 .
- Klik op OK .
- Sluit de Register-editor .
- Start de computer opnieuw op.
Het maakt niet echt uit welke van de twee hierboven genoemde en beschreven methoden het voor elkaar krijgt om de klus voor u te klaren - wanneer uw computer opstart, zal snel wisselen van gebruiker ongeacht worden uitgeschakeld. Wanneer snel schakelen tussen gebruikers is uitgeschakeld op uw computer, is de optie Gebruiker wisselen in de aanmeldingsinterface van Windows 10, het menu Start en Taakbeheer niet langer beschikbaar. De enige beschikbare optie is de optie Afmelden, waarbij wordt geselecteerd welke alle geopende toepassingen afsluit en de betreffende gebruiker uit zijn gebruikersaccount logt.
PRO TIP: Als het probleem zich voordoet met uw computer of een laptop / notebook, kunt u proberen de Reimage Plus-software te gebruiken die de opslagplaatsen kan scannen en corrupte en ontbrekende bestanden kan vervangen. Dit werkt in de meeste gevallen, waar het probleem is ontstaan door een systeembeschadiging. U kunt Reimage Plus downloaden door hier te klikken