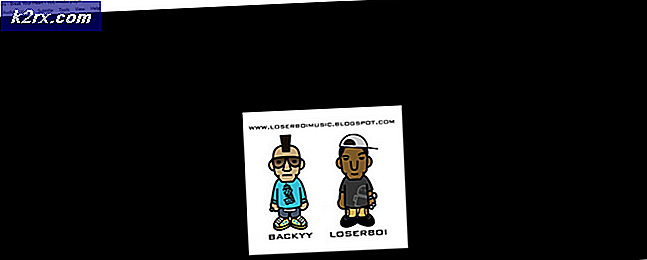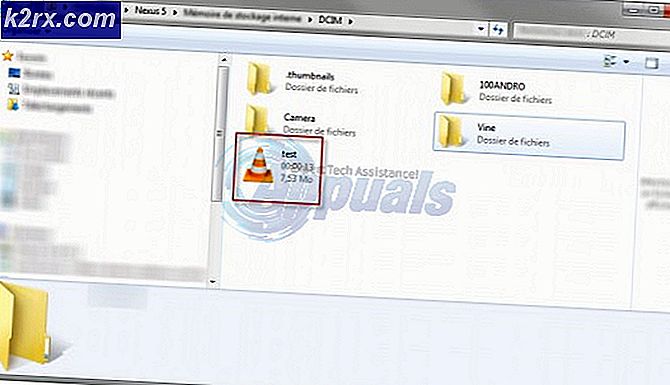Hoe WordFly Adware te verwijderen
WordFly is een adware die uw webbrowser infecteert om ongewenste advertenties weer te geven. Je hebt het misschien niet opzettelijk geïnstalleerd, maar komt meestal als een potentieel ongewenst programma samen met andere programma's, dus je moet voorzichtig zijn met wat je downloadt van internet.
WordFly wordt meestal gedetecteerd door beveiligingssoftware als Adware: Win32 / InfoAtoms of Adware.Vitruvian.
Deze gids is ook effectief voor het verwijderen van andere typen Adware's. U zult zien dat niet alleen WordFly zal worden verwijderd, maar alle andere Adware's die zich op uw computer bevinden.
Methode 1: AdwCleaner uitvoeren om op Adwares te scannen
AdwCleaner werkt op Windows 7 / XP / Vista / 8 / 8.1 en de nieuwste Windows 10. Volg de onderstaande stappen om een scan met AdwCleaner uit te voeren:
1. Download AdwCleaner door hier te klikken
2. Open het en download het nadat het is gedownload.
3. Klik op Scannen . Wacht tot de scan is voltooid duurt meestal minder dan 3 minuten nadat het scannen is voltooid. U wordt gevraagd om op OK te klikken en door te gaan. Hierdoor worden andere geopende programma's gesloten, dus als u deze pagina nog niet hebt gemarkeerd, doet u het nu, zodat u het kunt hervatten nadat de computer opnieuw is opgestart.
4. Klik op de knop OK en bevestig vervolgens opnieuw op te starten.
5. Nadat de computer opnieuw is opgestart, wordt er automatisch een Kladblok-bestand geopend wanneer u de computer opstart. Dit bestand is van AdwCleaner met een lijst van alle programma's die het had verwijderd.
Methode 2: Voer Malwarebytes uit voor een uitgebreide verwijdering
1. Download Malwarebytes door hier te klikken.
2. Voer het uit en installeer het, nadat het is geïnstalleerd, open het.
PRO TIP: Als het probleem zich voordoet met uw computer of een laptop / notebook, kunt u proberen de Reimage Plus-software te gebruiken die de opslagplaatsen kan scannen en corrupte en ontbrekende bestanden kan vervangen. Dit werkt in de meeste gevallen, waar het probleem is ontstaan door een systeembeschadiging. U kunt Reimage Plus downloaden door hier te klikken3. Kies in de bovenste balk van Malwarebytes Scan en vervolgens Aangepaste scan en klik vervolgens op Scan configureren.
4. Schakel in de volgende vensters alle selectievakjes in en selecteer in het rechterdeelvenster alle stations
5. Druk op de knop Nu scannen en wacht tot de scan is voltooid, dit kan een paar uur duren, afhankelijk van de gegevens op schijven, maar dit is een uitgebreide scan en het systeem wordt volledig gescand op rootkits, malware, spyware enz.
6. Kies Quarantaine alles nadat de scan is voltooid.
Nadat dit is voltooid, is uw pc schoon en worden uw webbrowsers opnieuw ingesteld.
Internet Explorer:
1. Houd de Windows-toets ingedrukt en druk op R
2. Typ inetcpl.cpl
3. Klik op het tabblad Geavanceerd en klik op Opnieuw instellen
4. Schakel het selectievakje Persoonlijke instellingen verwijderen in en klik opnieuw op Opnieuw instellen
Google Chrome:
Sluit Google Chrome volledig af.
- Voer de sneltoets Windows-toets + E in om Windows Verkenner te openen.
- Voer in het Windows Verkenner-venster dat verschijnt het volgende in de adresbalk in.
- Windows XP :
%USERPROFILE%\Local Settings\Application Data\Google\Chrome\User Data\ - Windows Vista / Windows 7 / Windows 8 :
%LOCALAPPDATA%\Google\Chrome\User Data\
- Windows XP :
- Zoek de map met de naam Default in het directoryvenster dat wordt geopend en hernoem deze als standaardback-up.
- Probeer Google Chrome opnieuw te openen. Er wordt automatisch een nieuwe standaardmap gemaakt terwijl u de browser begint te gebruiken.
Mozilla Firefox:
- Klik op de menuknop en klik vervolgens op Help.
- Kies Problemen oplossen in het menu Help.
- Klik op de knop Firefox opnieuw instellen in de rechterbovenhoek van de pagina Probleemoplossingsinformatie.
- Als u wilt doorgaan, klikt u op Firefox opnieuw instellen in het bevestigingsvenster dat wordt geopend.
PRO TIP: Als het probleem zich voordoet met uw computer of een laptop / notebook, kunt u proberen de Reimage Plus-software te gebruiken die de opslagplaatsen kan scannen en corrupte en ontbrekende bestanden kan vervangen. Dit werkt in de meeste gevallen, waar het probleem is ontstaan door een systeembeschadiging. U kunt Reimage Plus downloaden door hier te klikken