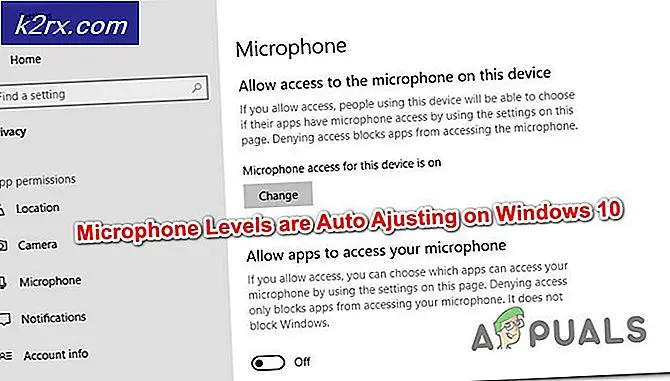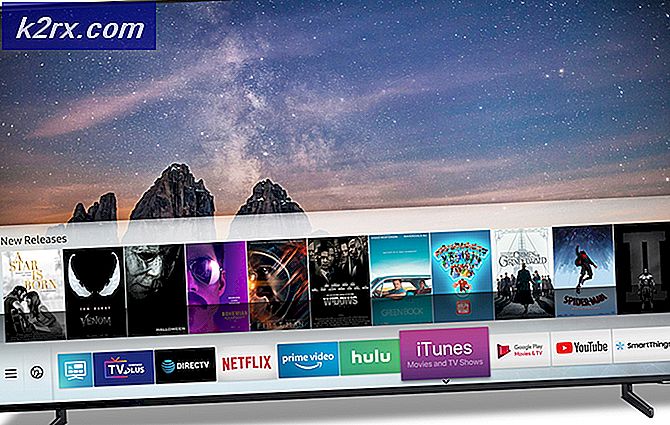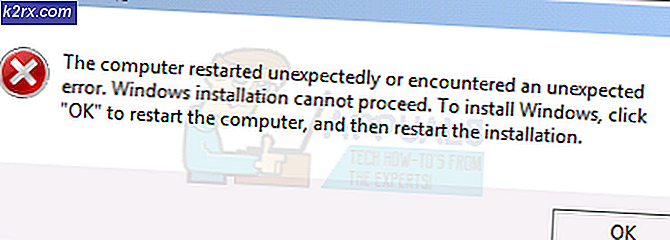Hoe Video Afspelen / Opnemen Fout 0xA00F427f Fix
De fout 0xa00f427f (0x800705aa) is een fout die regelmatig wordt gegenereerd in de Surface Pro 3-tablet van Microsoft terwijl wordt geprobeerd om audio- / videobronnen te gebruiken. Het laat je geen programma uitvoeren dat audio of video bevat. Van YouTube-video's tot cameravideo's, allerlei soorten bestanden worden niet correct uitgevoerd, deze fout is opgetreden.
Het eenvoudigst om te begrijpen waarom fouten met code 0x800705aa worden gegenereerd, is een onjuiste systeemconfiguratie. Als de instellingen op uw Surface Pro 3 onjuist zijn geconfigureerd, ziet u dit type fout vaak. Meer specifiek, elke fout met deze code is meestal gerelateerd aan stuurprogramma's. Op basis van ervaring wordt geconcludeerd dat de fout 0xa00f427f (0x800705aa) in Surface Pro 3 meestal wordt veroorzaakt door audio- / geluidsproblemen. Omdat video's echter geluid bevatten, wordt deze fout ook geactiveerd tijdens het afspelen van video's. Dit verduidelijkt dat fout 0xa00f427f (0x800705aa) wordt veroorzaakt door een probleem in de geluidsdriver.
Er zijn slechts twee bekende methoden die het probleem van fout 0xa00f427f (0x800705aa) in Microsoft Surface Pro 3 Tablet PC kunnen oplossen. U wordt geadviseerd om de methoden te volgen in chronologische volgorde.
Methode 1: Surface en Windows bijwerken
Soms kunnen updates die in behandeling zijn, storingen veroorzaken en het updaten van uw firmware en software kan het probleem verhelpen. Ga naar Start () en tik op Instellingen om uw Surface Pro 3 en Windows bij te werken . Tik hier op Update en beveiliging. U kunt nu een optie zien voor Zoeken naar updates, erop tikken. Als er updates beschikbaar zijn, zal Windows deze automatisch installeren (of u vragen om ze te installeren), volgens uw instellingen. Installeer eventuele beschikbare updates en selecteer Nu opnieuw opstarten.
PRO TIP: Als het probleem zich voordoet met uw computer of een laptop / notebook, kunt u proberen de Reimage Plus-software te gebruiken die de opslagplaatsen kan scannen en corrupte en ontbrekende bestanden kan vervangen. Dit werkt in de meeste gevallen, waar het probleem is ontstaan door een systeembeschadiging. U kunt Reimage Plus downloaden door hier te klikkenHet probleem moet worden opgelost nadat uw Surface Pro 3 opnieuw is opgestart, maar als het probleem zich blijft voordoen, volgt u de volgende methode in deze handleiding.
Methode 2: verwijder en installeer uw geluidsdriver opnieuw
Ga naar Start () en tik op Instellingen . Als u eenmaal in Instellingen bent, zoekt u naar instellingen voor Apparaatbeheer . Tik op Apparaatbeheer en zoek Geluids-, video- en gamecontrollers . Het is meestal aan het einde. Vouw dit gedeelte uit en selecteer het stuurprogramma met de naam Intel SST Audio Device (WDM) . Zodra je het hebt geselecteerd, zie je een rood kruis [] op het paneel bovenaan. Klik op dit pictogram om het stuurprogramma te verwijderen.
Zodra dit is gebeurd, vraagt Windows u om uw systeem opnieuw te starten om het proces te voltooien. Klik (of tik) op Ja hier om uw systeem opnieuw te starten. Nadat het opnieuw opstarten is voltooid, voegt de Surface Pro 3 zelf het standaardgeluidsstuurprogramma toe en wordt het probleem opgelost. U moet hier nog een paar stappen volgen om ervoor te zorgen dat alles correct werkt.
Ga opnieuw naar de linkerbovenhoek van Apparaatbeheer en klik met de rechtermuisknop (of Tikken en vasthouden) op de naam van uw computer. Selecteer scan voor hardwarewijzigingen van de opties die het geeft. Nadat op deze optie is geklikt, brengt de machine de standaard geluidsdriver terug en wordt het probleem opgelost.
PRO TIP: Als het probleem zich voordoet met uw computer of een laptop / notebook, kunt u proberen de Reimage Plus-software te gebruiken die de opslagplaatsen kan scannen en corrupte en ontbrekende bestanden kan vervangen. Dit werkt in de meeste gevallen, waar het probleem is ontstaan door een systeembeschadiging. U kunt Reimage Plus downloaden door hier te klikken