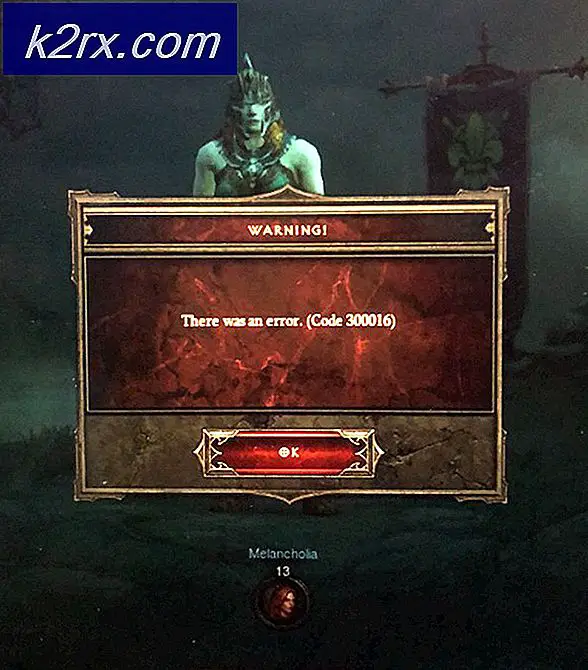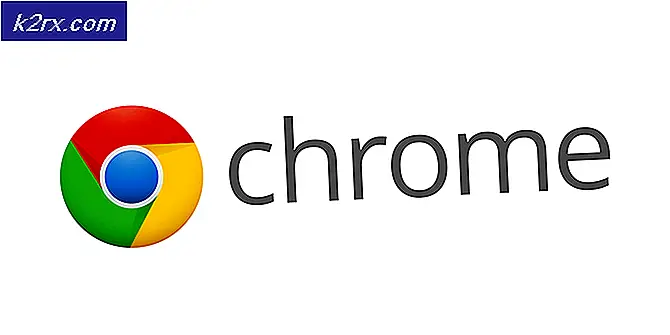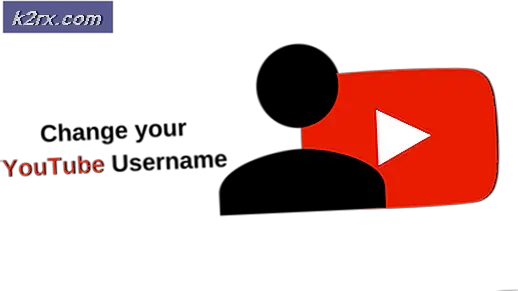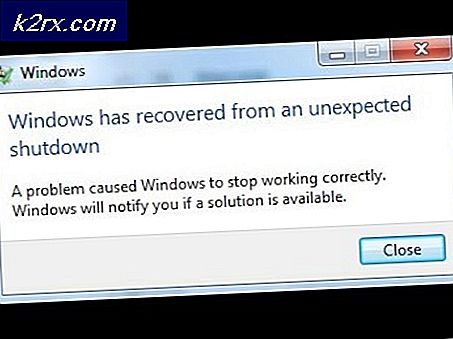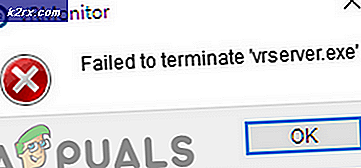Hoe Windows-updates te repareren Voor altijd te installeren
Microsoft brengt veel Windows-updates uit om problemen op te lossen of nieuwe functies aan Windows toe te voegen. Hoewel deze Windows-updates zeer nuttig zijn om het systeem up-to-date te houden, maar het kan ook hoofdpijn worden. Sommige van deze Windows-updates, vooral op Windows 10, kunnen erg lang duren om te voltooien. De tijd die nodig is voor een update hangt van veel factoren af, waaronder de leeftijd van uw apparaat en de snelheid van uw internetverbinding. Hoewel het voor sommige gebruikers enkele uren kan duren, duurt het voor veel gebruikers meer dan 24 uur, ondanks een goede internetverbinding en een geavanceerde computer. Zelfs na 24 uur lijkt het misschien alsof de update rond 90% of 80% vastzit. U kunt mogelijk nog 3-4 uur een laadscherm bekijken zonder enige voortgang, zelfs in dit stadium. Aangezien de computer mogelijk automatisch wordt geüpdatet, zal het een enorme ergernis zijn omdat u zoveel uren hoeft te wachten op een update.
De reden achter het lange wachten op Windows-updates is niet duidelijk. Zoals eerder vermeld, krijgen sommige gebruikers de update redelijk snel, terwijl anderen een update van 24 uur of zelfs langer moeten doorlopen. In de meeste van deze gevallen lijkt de update vast te zitten aan een bepaald percentage, maar dat is het niet. Dit is de tijd die nodig is voor de meerderheid van deze updates en er is niet veel wat u kunt doen om deze tijd te verkorten. Gelukkig zijn er enkele gevallen waarin de update vastloopt en het opnieuw opstarten van het apparaat dat probleem verhelpt. In minderheid van de gevallen kan de update feitelijk vastlopen of vastlopen vanwege een antivirusprogramma of een ander programma dat in strijd is met de update.
Maar wat ook de reden kan zijn, er zijn een paar dingen die u kunt doen om te controleren of de update echt vastzit of dat de update eenvoudigweg veel tijd kost.
Tip
Zorg dat u voldoende ruimte vrij hebt om de update te installeren. Als er onvoldoende ruimte is om de Windows-update te installeren, kan deze vastlopen met een bepaald percentage
Methode 1: Start de computer opnieuw op
Voordat u de instructies in deze methode volgt, moet u er rekening mee houden dat dit in beide gevallen kan gaan. Voor sommige mensen loste het herstarten het probleem met de Windows-update vast, terwijl Windows terugkeerde naar de oorspronkelijke status voor andere gebruikers. Dus, als je 20+ uur hebt gewacht voordat de update 90% bereikt en het lijkt vast te zitten, start je het systeem opnieuw op eigen risico. Je zou alle vooruitgang kunnen verliezen. Mogelijk moet u de update opnieuw starten en het wachtproces van meer dan 20 uur helemaal opnieuw doorlopen.
Maar als u bereid bent om het risico te nemen of als u zeker weet dat de update vastzit, dat wil zeggen dat u het laadpictogram gedurende 4-5 uur ziet, start u opnieuw op. Nadat het systeem opnieuw is opgestart, wordt de installatie zonder problemen beëindigd.
Methode 2: Hard Reboot
Als je denkt dat de update echt vastzit en je iets anders wilt proberen, dan is hard reboot jouw optie. Nadat u een harde reboot hebt uitgevoerd, kan het opnieuw proberen van de Windows Update voor u werken. U bent mogelijk sceptisch over deze methode omdat Windows expliciet aangeeft dat u de pc niet opnieuw hoeft op te starten en moet wachten tot Windows is bijgewerkt. Maar als Windows echt vastzit of opgehangen is op het podium, dan heb je echt geen andere mogelijkheid dan de pc opnieuw op te starten. Het is echter nog steeds jouw keuze en je kunt ervoor kiezen om niet opnieuw op te starten. Je kunt nog een uur of twee wachten om te bevestigen.
Opmerking: als u de onderstaande stappen uitvoert, verliest u alle voortgang van de update. U moet de Windows-update opnieuw starten en u zult nog vele uren moeten wachten. Dus, probeer dit als je bereid bent te wachten of als je zeker weet dat je Windows-update vastzit
Hier zijn de stappen voor het uitvoeren van de harde reboot
- Houd de aan / uit-knop ingedrukt totdat uw pc wordt uitgeschakeld. U kunt dit doen vanuit het Windows-updatescherm (waar de update vastloopt)
- Wacht 45 seconden
- Ontkoppel de voeding. Als u een laptop heeft, verwijdert u de batterij ook
- Houd de aan / uit-knop ten minste 15 seconden ingedrukt .
- Wacht 5 minuten
- Plaats de batterij terug in de laptop en sluit de voeding aan in het geval van een desktopcomputer
- Zet je computer aan
Probeer na het inloggen de Windows bij te werken en kijk of het werkt.
Opmerking: Nadat u opnieuw hebt opgestart, ziet u mogelijk het scherm Geavanceerde opstartopties in plaats van het normale inlogscherm. Er zijn ook gevallen waarin u het scherm Opstartinstellingen ziet. Als u een van deze schermen ziet, selecteert u gewoon de veilige modus met netwerkmogelijkheden en probeert u Windows opnieuw te updaten.
Methode 3: Windows Update in Clean Boot
Opmerking: als u de onderstaande stappen uitvoert, verliest u alle voortgang van de update. U moet de Windows-update opnieuw starten en u zult nog vele uren moeten wachten. Dus, probeer dit als je bereid bent te wachten of als je zeker weet dat je Windows-update vastzit
Als het probleem wordt veroorzaakt door een conflict met een andere toepassing of programma, zal het probleem worden opgelost door de computer op te starten in een schone opstartstand. Zelfs als het probleem hiermee niet wordt opgelost, zal het zeker de mogelijkheid uitsluiten dat een toepassing van een derde partij in strijd is met de update.
- Druk op de aan / uit-knop en houd deze ingedrukt totdat uw pc wordt uitgeschakeld
- Druk opnieuw op de aan / uit-knop om uw pc te starten
- Nadat u met succes bent aangemeld bij Windows, houdt u de Windows-toets ingedrukt en drukt u op R
- Typ msconfig en druk op Enter
- Klik op het tabblad Services
- Vink de optie Hide All Microsoft Services aan
- Klik op de knop Alles uitschakelen
- Klik op het tabblad Opstarten
- Klik op Taakbeheer openen
- Zorg ervoor dat het tabblad Opstarten is geselecteerd
- Selecteer de eerste service in de lijst en klik op Uitschakelen
- Herhaal stap 11 voor alle items in de lijst
- Als u klaar bent, sluit u Taakbeheer
- Klik op Toepassen en selecteer vervolgens OK
- reboot
Probeer Windows Update opnieuw nadat het systeem opnieuw is opgestart.
Methode 4: Windows Update-componenten opnieuw instellen
Opmerking: als u de onderstaande stappen uitvoert, verliest u alle voortgang van de update. U moet de Windows-update opnieuw starten en u zult nog vele uren moeten wachten. Dus, probeer dit als je bereid bent te wachten of als je zeker weet dat je Windows-update vastzit
Als niets anders werkt, probeer dan de Windows Update-componenten handmatig opnieuw in te stellen en probeer de Windows Update opnieuw te installeren.
Dit zijn de stappen voor het opnieuw instellen van de Windows Update-componenten
- Druk op de aan / uit-knop en houd deze ingedrukt totdat uw pc wordt uitgeschakeld
- Druk opnieuw op de aan / uit-knop om uw pc te starten
- Zodra u met succes bent aangemeld bij Windows, drukt u eenmaal op de Windows-toets
- Typ cmd in de Zoekopdracht starten
- Klik met de rechtermuisknop op de opdrachtprompt in de zoekresultaten en selecteer uitvoeren als beheerder
- Typ net stop wuauserv en druk op Enter
- Typ net stop cryptSvc en druk op Enter
- Typ net stop bits en druk op Enter
- Typ net stop msiserver en druk op Enter
- Type ren C: \ Windows \ SoftwareDistribution SoftwareDistribution.old en druk op Enter
- Typ ren C: \ Windows \ System32 \ catroot2 Catroot2.old en druk op Enter
- Typ net start wuauserv en druk op Enter
- Typ net start cryptSvc en druk op Enter
- Typ net start bits en druk op Enter
- Typ net start msiserver en druk op Enter
Sluit de opdrachtprompt en start opnieuw op. Probeer de Windows-update opnieuw nadat het systeem opnieuw is opgestart.
PRO TIP: Als het probleem zich voordoet met uw computer of een laptop / notebook, kunt u proberen de Reimage Plus-software te gebruiken die de opslagplaatsen kan scannen en corrupte en ontbrekende bestanden kan vervangen. Dit werkt in de meeste gevallen, waar het probleem is ontstaan door een systeembeschadiging. U kunt Reimage Plus downloaden door hier te klikken