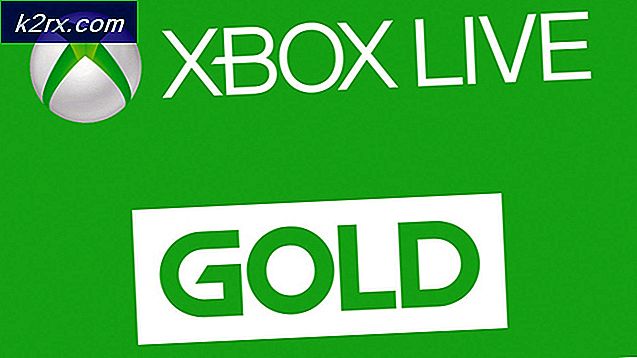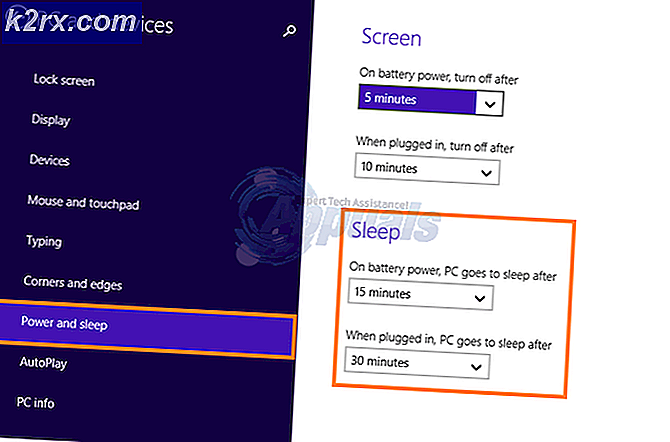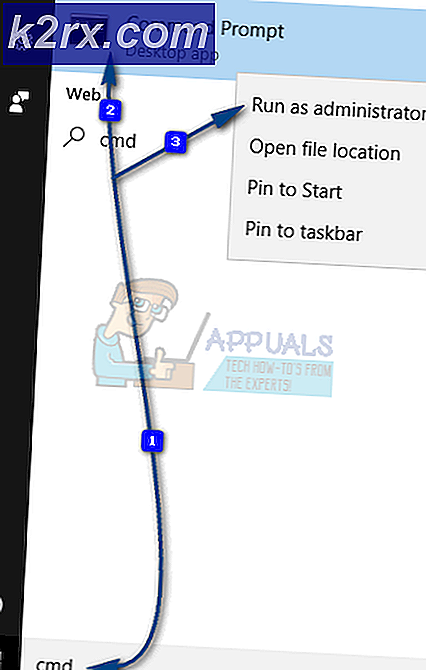Hoe kan ik: Reparatie Windows 10 installeren
Als u problemen tegenkomt op uw Windows 10, ongeacht de problemen, ongeacht het probleem dat Windows 10 u toestaat om een reparatie te installeren zonder direct vanaf de installatiemedia op te starten. Repair install repareert systeembestanden en installeert de nieuwste Windows-updates. Het proces is eenvoudig en eenvoudig. Voordat u begint, moet u echter zorgen dat aan de volgende vereisten wordt voldaan.
Zorg ervoor dat u minimaal 9 GB vrije ruimte op uw harde schijf (Windows Drive) hebt.
Zorg dat de installatiemedia gereed zijn. U kunt dit doen met behulp van het USB- of ISO-bestand. Deze MOETEN echter dezelfde build en editie zijn als de Windows 10-software die momenteel is geïnstalleerd. Anders zal de reparatie-installatie niet succesvol zijn.
De installatiemedia MOETEN ook in dezelfde taal zijn als de Windows 10 die al is geïnstalleerd. Dit is vooral belangrijk voor het bewaren van bestanden na de reparatie.
Gebruik 32 bit of 64 bit voor overeenkomstige Windows 10-installaties.
Repareer de installatie van Windows 10
Er zijn drie methoden die u kunt kiezen om met de reparatie-installatie te beginnen.
Maak een Windows 10 installatiemedium
Optie 1: Windows Repair Install met behulp van het ISO-bestand
OPMERKING : deze methode mag ALLEEN worden gebruikt als uw Windows 10 is geactiveerd.
Download het Windows 10 ISO-bestand van hier.
Sla het op uw pc op, bij voorkeur eerst op uw bureaublad.
Nu mount het ISO-bestand klik (hier) om stappen te bekijken.
Dubbelklik nu op het bestand setup.exe om de reparatie te starten - installeer vanaf het gemounte station.
Optie 2: Windows Repair via USB Installation Media
Deze optie kan worden uitgevoerd met behulp van de Windows Media Creation-tool. Zorg ervoor dat u over een geschikte internetverbinding beschikt; en bereidt ook een lege USB-flashdisk voor met een minimum van 4 GB voor een 32-bits installatie of 8 GB voor 64-bits installatie. Als u een flashstation gebruikt met gegevens erin, kunt u deze tijdens het proces verliezen. Lees nu de systeemvereisten en houd de productcode van Windows 10 bij u in de buurt (als Windows 10 al was geactiveerd voordat u het misschien niet nodig hebt).
Ga hierheen om toegang te krijgen tot het bestand om te downloaden. Download de Media Creation Tool van hier. Sla het op het bureaublad op.
Nadat de download is voltooid, klik er met de rechtermuisknop op en selecteer Uitvoeren .
Als u daarom wordt gevraagd door UAC, klikt u op 'Ja'.
Selecteer op het paneel dat verschijnt de tweede optie die Installatiemedia voor een andere pc maken en klik op VOLGENDE.
Het volgende paneel is voor taal, architectuur en editie. Recht onder Architectuur, haal het vinkje weg voor gebruik van de aanbevolen opties voor deze pc. Dit bit is belangrijk omdat u hiermee de taal, editie en architectuur kunt opgeven als de huidige Windows-installatie.
Kies de taal, editie en architectuur in de daarvoor bestemde vakken. U kunt zowel 32-bits als 64-bits Windows-installaties op dezelfde USB-poort hebben of eenvoudigweg kiezen voor degene die u nodig hebt. Als u geen productcode opgeeft wanneer hierom wordt gevraagd, kunt u alleen doorgaan met Home en Pro Houd rekening met de versie die oorspronkelijk op uw pc stond. Klik volgende.
PRO TIP: Als het probleem zich voordoet met uw computer of een laptop / notebook, kunt u proberen de Reimage Plus-software te gebruiken die de opslagplaatsen kan scannen en corrupte en ontbrekende bestanden kan vervangen. Dit werkt in de meeste gevallen, waar het probleem is ontstaan door een systeembeschadiging. U kunt Reimage Plus downloaden door hier te klikkenHet volgende paneel biedt twee bestemmingsopties voor het installeren van Windows 10; het USB- of ISO-bestand. Selecteer de optie 'USB flash drive' en ga verder.
Sluit de USB-schijf (ofwel 4 GB of 8 GB, afhankelijk van de gewenste architectuur) aan en klik vervolgens op de instructie 'Stationslijst verversen' . Uw aangesloten USB verschijnt eronder. Selecteer het en klik op VOLGENDE.
Windows 10 neemt het nu over en het downloaden begint. Wanneer het downloaden is voltooid, is uw USB nu volledig ingesteld. Klik op VOLTOOIEN.
Optie 3: reparatie van Windows 10 met behulp van de app 'Get Windows 10 (GWX)'
Zorg ervoor dat u verbinding hebt met internet voor deze optie voor reparatie installeren.
Maak verbinding met internet en ga hierheen
Scroll naar beneden en klik op de link Nu upgraden.
Een bestand met het voorvoegsel GetWindows10 .exe is beschikbaar om te downloaden. Sla het op uw computer op. Als u klaar bent, klikt u er met de rechtermuisknop op en selecteert u Uitvoeren .
UAC kan u vragen; klik gewoon op Ja .
Windows 10-download begint. Wanneer voltooid, voer het uit.
Start Repair from the Installation Media
Alle bovenstaande drie opties voor reparatie installeren leiden tot hetzelfde installatieproces. Windows 10 neemt de installatie over en bereidt zich voor op de volgende stap. Nadat de updates zijn opgehaald, wordt het systeem opnieuw opgestart. Dit is de laatste fase van Windows 10-reparatie.
Wanneer de installatie de licentievoorwaarden bevat, lees ze en accepteer ze .
Windows 10 controleert nu op updates en installeert de beschikbare updates. Wanneer alles is ingesteld, klikt u op 'Installeren' .
BELANGRIJKE OPMERKING: Als u wilt beslissen wat er nog in het systeem zit na de reparatie, klikt u op Wijzigen wat u wilt bewaren . Selecteer de optie uit de drie die het beste bij u past en klik vervolgens op 'Volgende'. U raakt al uw gegevens kwijt als de optie Persoonlijke bestanden en apps bewaren niet is geselecteerd.
De installatie van Windows 10 gaat door. Het kost wat tijd om te voltooien.
Wanneer alles is ingesteld, klikt u op 'Volgende' .
Selecteer afhankelijk van uw voorkeur expressinstellingen of instellingen aanpassen. Onder aanpassen-instellingen kunt u personalisatie- en locatie-instellingen in- of uitschakelen. U kunt ook andere aspecten zoals foutrapportage of browser en beveiliging in- of uitschakelen.
Klik op VOLGENDE .
Log in bij Windows 10.
Zorg ervoor dat u de juiste tijdzone, tijd en datum hebt ingesteld.
U hebt Windows 10 nu met succes gerepareerd.
PRO TIP: Als het probleem zich voordoet met uw computer of een laptop / notebook, kunt u proberen de Reimage Plus-software te gebruiken die de opslagplaatsen kan scannen en corrupte en ontbrekende bestanden kan vervangen. Dit werkt in de meeste gevallen, waar het probleem is ontstaan door een systeembeschadiging. U kunt Reimage Plus downloaden door hier te klikken