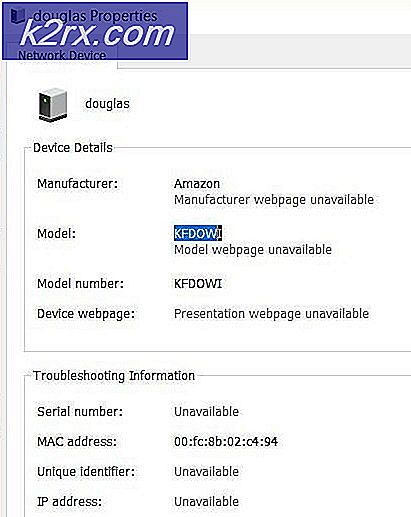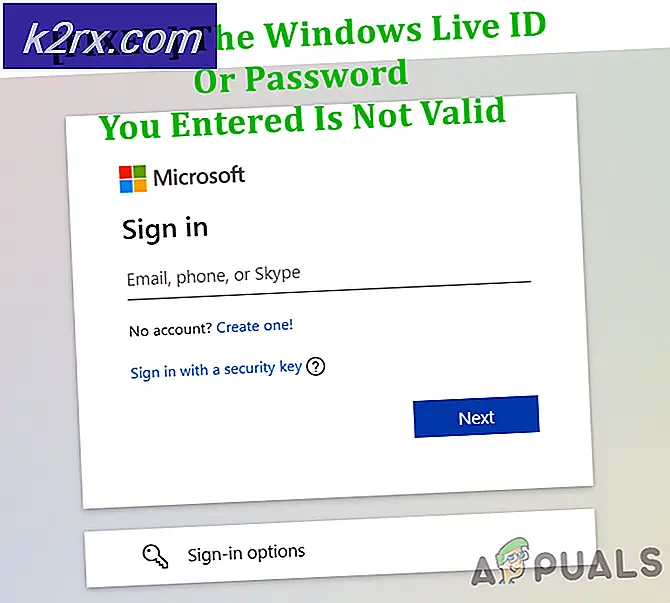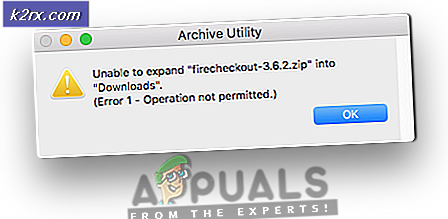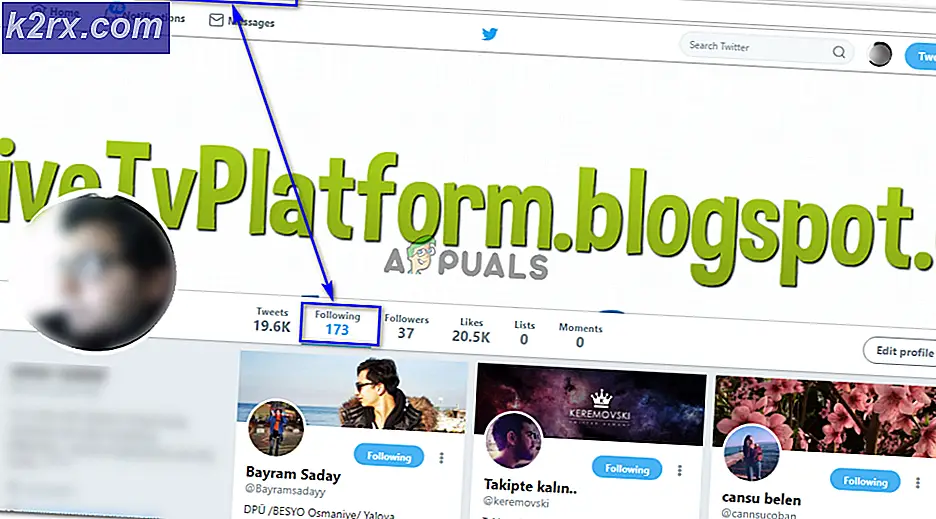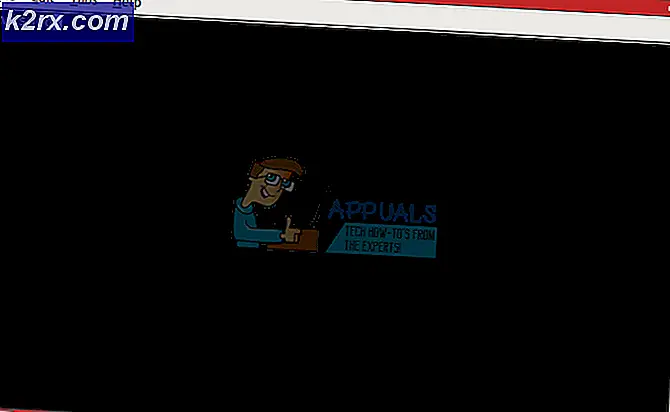Oplossing: kan weergave-instellingen niet opslaan
De fout Kan weergave-instellingen niet opslaan gebeurt meestal wanneer uw computer uw weergaveconfiguraties niet kan opslaan. Met weergaveconfiguraties bedoelen we de instellingen waarmee u meer dan één beeldscherm op uw pc of een laptop kunt aansluiten.
Deze fout komt veel voor en heeft ook relatief eenvoudige oplossingen. De uitvoer van elk scherm is de taak van de grafische adapter die op uw computer is geïnstalleerd. Elke grafische adapter is afhankelijk van de specificaties, dus u moet een idee hebben van het aantal schermen dat u op de computer kunt aansluiten voor een uitgebreid scherm, enz. Neem de basisstappen voor probleemoplossing door voordat u de andere tijdelijke oplossingen volgt.
- Start je computer opnieuw op.
- Zorg ervoor dat alle draden goed zijn aangesloten.
- Zorg ervoor dat alle monitoren de gewenste voedingsingang hebben die ze nodig hebben.
Oplossing 1: Power Fietsen in de gehele setup
Geloof het of niet, de eenvoudigste oplossing die voor veel gebruikers werkt, is het opladen van uw computer en de volledige installatie. Krachtfietsen is een handeling waarbij een apparaat volledig wordt uitgeschakeld en vervolgens weer wordt ingeschakeld. Redenen voor power cycling zijn onder meer het opnieuw initialiseren van de set configuratieparameters van een elektronisch apparaat of het herstellen van een niet-reagerende status of modus. Het wordt ook gebruikt om alle netwerkconfiguraties opnieuw in te stellen, omdat ze allemaal verloren gaan wanneer u het apparaat volledig uitschakelt.
U moet uw computer uitschakelen en de hoofdvoeding voor de computer en alle monitoren uitschakelen. Wacht een paar minuten voordat u de installatie weer inschakelt. Probeer ook alle connectors tussen uw computer en de monitoren die u probeert aan te sluiten, uit te pluggen. Soms kunnen de monitoren uit de synchronisatie raken en zonder een harde reboot, zullen ze geen verbinding maken met de computer.
Oplossing 2: NVIDIA-configuratiescherm gebruiken
Als u een NVIDIA grafische kaart gebruikt, moet u het NVIDIA-bedieningspaneel gebruiken om al uw beeldschermen te beheren en aan te sluiten. Net als veel andere grafische hardware, heeft NVIDIA ook de mogelijkheid om meerdere schermen rechtstreeks vanaf het bedieningspaneel in te stellen. Het lijkt erop dat sommige gebruikers alleen meer monitoren kunnen toevoegen aan hun instellingen via het NVIDIA-bedieningspaneel, omdat het rechtstreeks de grafische hardware bestuurt in vergelijking met het besturingssysteem.
- Klik met de rechtermuisknop op een vrije ruimte op uw bureaublad en selecteer NVIDIA-configuratiescherm .
- Klik in het configuratiescherm op Categorie weergeven met behulp van het linkernavigatievenster en klik op Schermen voor meerdere keren instellen .
- Nu kunt u configureren welke displays u wilt gebruiken en welk scherm als primair scherm moet worden ingesteld. Overweeg een herstart uit te voeren als u het probleem niet kunt verhelpen door de instellingen vanaf hier te wijzigen.
Oplossing 3: de beeldschermresolutie wijzigen
Omdat u meerdere beeldschermen op uw computer aansluit, is er altijd een conflict door de grafische hardware waarop de resolutie moet worden uitgevoerd. Telkens wanneer u probeert het scherm te klonen of uit te breiden, is de standaardwaarde voor de uitvoer van de resolutie die al op uw primaire beeldscherm is ingesteld. Als u een primaire monitor heeft met een resolutie van 1024 x 768 en de andere monitor die u probeert aan te sluiten 800 × 600 heeft, krijgt u deze fout zeker. Als u meer dan 1 monitor aansluit, moet uw resolutie op de laagste worden ingesteld.
Als ik bijvoorbeeld 3 monitoren met resoluties (1024 × 720, 1336 × 768 en 800 × 600) heb, zou je je resolutie als 800 × 600 moeten gebruiken om je setup succesvol te laten werken.
- Klik met de rechtermuisknop op een lege ruimte op uw bureaublad en selecteer Weergave-instellingen .
- Blader naar het einde van de instellingenpagina en selecteer Geavanceerde weergave-instellingen .
- Verander de resolutie volgens de uitleg hierboven gegeven aan het begin van de oplossing.
- Bewaar aanpassingen en sluit. Start de computer opnieuw op en controleer of het probleem bij de hand is opgelost.
Oplossing 4: de Slaapstand controleren
Elke monitor heeft het kenmerk 'in slaapstand' of 'slapen' om energie te besparen wanneer ze niet worden gebruikt. Dit wordt gedaan om energie te besparen en de gezondheid van de monitor te behouden, omdat u deze niet altijd gebruikt. Monitoren hebben de neiging om direct in de slaapstand te gaan en soms kan het hoofdsysteem ze niet starten (detecteren). U zou moeten overwegen om op de aan / uitknop op uw monitor te drukken om gedurende enkele seconden terug te schakelen naar de actieve modus, gedurende welke de computer het zal detecteren en gebruiken voor de uitgebreide weergave of kloon.
De onderkant zal hoogstwaarschijnlijk aanwezig zijn op een van de onderranden van het scherm. Klik er eenmaal op om uw monitor uit te schakelen en klik er nogmaals op om hem in een actieve toestand te brengen. Zorg ervoor dat u de weergave-instellingen op uw computer hebt geopend, zodat u de monitor zo snel mogelijk kunt detecteren wanneer deze gedurende een paar seconden in de actieve modus gaat.
Oplossing 5: DVI-adapter aansluiten op een ander slot
De verklaring achter deze oplossing is heel eenvoudig. De meeste grafische kaarten kunnen slechts twee DVI-klokken produceren en de HDMI-poort deelt met een van de DVI-poorten. Het is mogelijk dat u op de twee poorten aansluit die hetzelfde signaal delen. In sommige andere configuraties hebben grafische kaarten 2 kanalen die worden gedeeld tussen 3DVI / HDMI-poorten + 1 kanaal per DisplayPort. Als de kaart hetzelfde kanaal gebruikt voor de HDMI- en DVI-poorten die u gebruikt, krijgt u de fout zeker.
Deze oplossing is gericht op het probleem waarbij u de monitoren perfect kunt klonen (omdat de DVI-adapters dezelfde cyclus zullen krijgen), maar u kunt de uitgebreide weergavefunctie niet gebruiken. Probeer hem in een andere DVI-poort aan te sluiten en controleer of het probleem bij de hand opgelost is.
Opmerking: Een andere kleine oplossing voor u is als u 3 monitoren gebruikt voor weergave, probeer een derde USB-adapter te gebruiken. Er waren gevallen waarin mensen in staat waren om de uitgebreide weergavefunctie te gebruiken met behulp van normale DVI-poorten voor twee beeldschermen, voor de derde moesten ze de USB-adapter gebruiken.
Oplossing 6: Duplicaat scherm gebruiken en DAN Uitgebreide weergave gebruiken
Er waren ook gevallen die meldden dat het eerder gebruiken van het duplicaatscherm en het uitgebreide scherm het probleem voor hen oplosten. De reden achter dit fenomeen is niet bekend maar van wat het lijkt, accepteert u eerst de aangebrachte wijzigingen bij het instellen van het duplicaatscherm en nadat de configuratie is opgeslagen, wijzigt u de weergavefunctie in de uitgebreide versie. Op deze manier dwingt u uw grafische kaart om u een uitgebreide weergave van uw installatie te laten zien.
PRO TIP: Als het probleem zich voordoet met uw computer of een laptop / notebook, kunt u proberen de Reimage Plus-software te gebruiken die de opslagplaatsen kan scannen en corrupte en ontbrekende bestanden kan vervangen. Dit werkt in de meeste gevallen, waar het probleem is ontstaan door een systeembeschadiging. U kunt Reimage Plus downloaden door hier te klikken- Verbind al uw monitoren en selecteer Desktop dupliceren op ...
- Er kan een bericht verschijnen waarin u wordt gevraagd uw wijzigingen te bevestigen. Klik op Ja .
- Nadat de wijzigingen zijn aangebracht, gaat u terug naar dezelfde monitor en klikt u op Scherm uitbreiden .
- Sla wijzigingen op wanneer hierom wordt gevraagd en controleer of de monitor alles correct weergeeft .
Oplossing 7: grafische stuurprogramma's bijwerken
Als alle bovenstaande oplossingen het u niet lukten, is het mogelijk dat uw beeldschermstuurprogramma's verouderd zijn of beschadigd zijn. Zoals we allemaal weten, blijft Windows zichzelf updaten en daarmee reageren de grafische adapters ook op de updates door enkele eigen updates te implementeren. Het kan ook zo zijn dat de nieuwe stuurprogramma's niet stabiel zijn; daarom zullen we eerst uw computer dwingen de standaarddrivers te installeren. Als het installeren van de standaard stuurprogramma's niet werkt, zullen we de nieuwste stuurprogramma's installeren na het downloaden van de website van de fabrikant.
We starten uw computer op in de veilige modus en verwijderen de momenteel geïnstalleerde stuurprogramma's voor uw videokaart. Bij het opnieuw opstarten worden de standaard stuurprogramma's voor schermen automatisch geïnstalleerd bij het detecteren van uw beeldschermhardware.
- Volg de instructies in ons artikel over het opstarten van uw computer in de veilige modus.
- Na het opstarten in de veilige modus, rechtsklikken op Windows-toets en selecteer Apparaatbeheer in de lijst met beschikbare opties.
Een andere manier om Apparaatbeheer te starten is door op Windows + R te drukken om de toepassing Uitvoeren te starten en devmgmt.msc te typen.
- Eenmaal in Apparaatbeheer vouwt u het gedeelte Beeldschermadapters uit en klikt u met de rechtermuisknop op uw beeldschermapparatuur. Selecteer de optie Apparaat verwijderen . Windows zal een dialoogvenster laten verschijnen om uw acties te bevestigen, druk op OK en ga verder.
- Start nu je apparaat opnieuw op.
Bij het opnieuw opstarten worden de standaarddrivers automatisch geïnstalleerd tegen de grafische hardware.
Als het installeren van de standaard stuurprogramma's het betreffende probleem echter niet oplost, kunt u proberen de stuurprogramma's handmatig te downloaden en te installeren vanaf de website van uw fabrikant. Fabrikanten laten alle stuurprogramma's op datum vermelden en u kunt ze handmatig proberen te installeren. Volg de onderstaande instructies om de stuurprogramma's handmatig te installeren.
- Open uw Apparaatbeheer zoals hierboven uitgelegd in de oplossing en klik met de rechtermuisknop op uw stuurprogramma en selecteer Stuurprogramma bijwerken .
- Er verschijnt nu een nieuw venster met de vraag of het stuurprogramma handmatig of automatisch moet worden bijgewerkt. Selecteer Op mijn computer zoeken naar stuurprogramma's .
- Blader nu door de mappen naar waar u de stuurprogramma's hebt gedownload. Selecteer het en Windows installeert de vereiste stuurprogramma's. Start de computer opnieuw op en controleer of het probleem is opgelost.
Oplossing 8: probleemoplossing voor hardware en apparaten uitvoeren
Hardware Troubleshooter is een hulpprogramma dat aanwezig is in het Windows-besturingssysteem. Het detecteert problemen met uw bestaande hardware en probeert het op te lossen na het volgen van een reeks stappen. We kunnen proberen de probleemoplosser voor hardware te gebruiken en controleren of dit de juiste oplossing is.
- Klik met de rechtermuisknop op het Windows-pictogram linksonder op het scherm of druk op de knop Windows + X en selecteer Configuratiescherm . Als dit niet werkt, druk dan op Windows + S en typ in het dialoogvenster Configuratiescherm en druk op Enter.
- Klik nu in de rechterbovenhoek van het scherm op Weergeven op en selecteer Grote pictogrammen in de lijst met beschikbare opties.
- Selecteer nu de optie Problemen oplossen via het bedieningspaneel.
- Nu, aan de linkerkant van het venster, selecteert u de optie Alles weergeven om alle pakketjes voor probleemoplossing weer te geven die beschikbaar zijn op uw computer.
- Selecteer nu Hardware en apparaten uit de lijst met beschikbare opties en klik erop.
- Selecteer nu Volgende voor het nieuwe venster dat voor je opduikt.
- Windows gaat nu op zoek naar hardwareproblemen en repareert deze als ze er een vinden. Dit proces kan enige tijd duren, omdat al uw hardware wordt gecontroleerd. Wees geduldig en laat het proces succesvol verlopen.
- Windows vraagt u mogelijk uw pc opnieuw op te starten om problemen op te lossen. Stel het verzoek niet uit, sla uw werk op en druk op Deze correctie toepassen .
Oplossing 9: DisplayPort-verbinding of een actieve DisplayPort-adapter gebruiken
Deze oplossing is vooral bedoeld voor mensen die meer dan één beeldscherm gebruiken. Als u een DVI + DVI + HDMI- verbinding gebruikt, kunt u mogelijk de derde monitor van uw installatie niet gebruiken. Als u de HDMI-verbinding echter vervangt door een DisplayPort, lijkt het probleem te zijn opgelost. Samenvattend vervangen we de bovenstaande configuratie door DVI + DVI + DP (DP = DisplayPort).
In sommige andere gevallen moet u mogelijk een actieve DisplayPort -> DVI-adapter kopen . Een actieve DisplayPort-adapter converteert zowel single-mode als dual-mode output, dus uw aangesloten videobron hoeft DP ++ niet te ondersteunen. De adapter voert de conversie uit van DisplayPort naar VGA, DVI of HDMI in plaats van het bronapparaat. Actieve adapters zijn ideaal voor gebruik met grafische kaarten, zoals AMD Eyefinity, die geen dual-mode signalen uitvoeren.
Terugkomend op de tijdelijke oplossing, kunt u verbinding maken met behulp van de volgende configuratie:
HDMI (grafische kaart) -> DVI (weergave)
DVI (grafische kaart) -> DVI (weergave)
DP (grafische kaart) -> DVI (weergave)
Natuurlijk kan uw configuratie afwijken van de hierboven vermelde, maar overweeg toch om een adapter aan te laten sluiten op het derde scherm in uw opstelling.
Opmerking: in het hele artikel hebben we geprobeerd voorbeelden te geven voor alle configuraties van verschillende aanwezige grafische hardware. Maar er zijn enkele gevallen waarin we een specifieke hebben gebruikt voor demonstratie of voor het uitleggen van doelen. Je zou je eigen grafische hardware moeten relateren aan wat er in elke oplossing wordt overgebracht.
PRO TIP: Als het probleem zich voordoet met uw computer of een laptop / notebook, kunt u proberen de Reimage Plus-software te gebruiken die de opslagplaatsen kan scannen en corrupte en ontbrekende bestanden kan vervangen. Dit werkt in de meeste gevallen, waar het probleem is ontstaan door een systeembeschadiging. U kunt Reimage Plus downloaden door hier te klikken