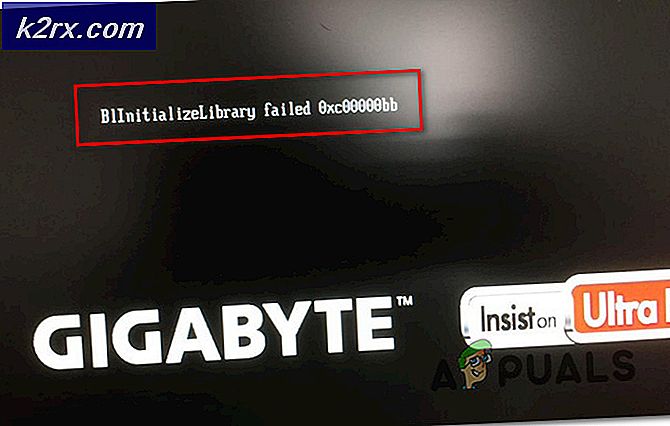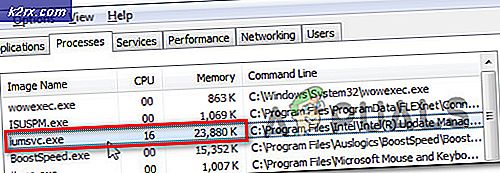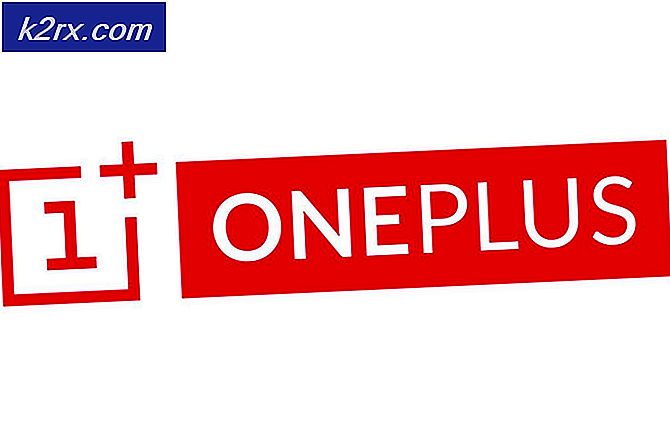FIX: Pandora stopt met het afspelen van muziek wanneer het scherm een time-out heeft bereikt
Pandora is een van de meest populaire streamingdiensten voor muziek die er zijn, en aangezien dat het geval is, is er een speciale Pandora-applicatie voor Windows 8 / 8.1. Deze speciale toepassing brengt een Pandora-tegel naar het startscherm van de gebruiker, waardoor de toepassing te allen tijde slechts een paar klikken verwijderd is. De Windows 8 / 8.1 Pandora-applicatie heeft echter een aantal bugs, een van de meest irritante is het feit dat wanneer het computerscherm van de gebruiker een time-out krijgt en zwart wordt, de Pandora-applicatie stopt met het afspelen van muziek. Hetzelfde gebeurt ook wanneer een andere schermbeveiliging dan de standaard Windows 8 / 8.1-screensaver wordt geactiveerd.
Blijkbaar presenteert dit probleem zich niet als je muziek speelt op Pandora door de officiële website van Pandora te openen via een internetbrowser. Uw favoriete muziek wordt niet meer afgespeeld telkens wanneer het scherm van uw Windows 8 / 8.1-computer een time-out krijgt en zwart wordt is zeker een substantieel probleem. Helaas, hoewel de Pandora-applicatie voor Windows 8 / 8.1 vele malen is bijgewerkt sinds dit probleem aan het licht is gebracht, moeten de mensen achter Pandora de applicatie officieel nog patchen. Als dat het geval is, is dit de enige manier om dit probleem te omzeilen en ervoor te zorgen dat Pandora niet langer stopt met het afspelen van muziek wanneer het time-out van uw computerscherm is dat u gewoon de hoeveelheid tijd die uw computer inactief mag blijven voordat het scherm wordt uitgeschakeld, verlengt. Om dit te doen, moet u:
PRO TIP: Als het probleem zich voordoet met uw computer of een laptop / notebook, kunt u proberen de Reimage Plus-software te gebruiken die de opslagplaatsen kan scannen en corrupte en ontbrekende bestanden kan vervangen. Dit werkt in de meeste gevallen, waar het probleem is ontstaan door een systeembeschadiging. U kunt Reimage Plus downloaden door hier te klikkenBreng de charms tot leven Druk hiervoor op Windows Logo- toets + C of beweeg uw muis naar de bovenste of onderste 'hete' hoek van het scherm aan de rechterkant en de Charms- balk moet ongeveer een seconde lang worden weergegeven. Veeg op een touchscreen eenvoudig vanaf de rechterkant van het scherm om de Charms- balk te laten verschijnen.
- Klik op de instellingen
- Klik op PC-instellingen wijzigen .
- Navigeer naar Power & sleep in het linkerdeelvenster.
- Verhoog in het rechterdeelvenster onder Scherm beide maximale niet-inactieve tijden zo vaak als u wilt.
- U moet ook de maximale niet-actieve tijden onder Sleep verhogen als deze relatief kleine waarden zijn.
PRO TIP: Als het probleem zich voordoet met uw computer of een laptop / notebook, kunt u proberen de Reimage Plus-software te gebruiken die de opslagplaatsen kan scannen en corrupte en ontbrekende bestanden kan vervangen. Dit werkt in de meeste gevallen, waar het probleem is ontstaan door een systeembeschadiging. U kunt Reimage Plus downloaden door hier te klikken