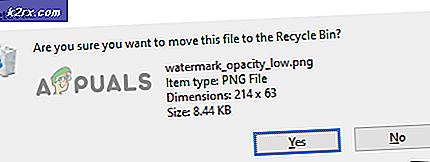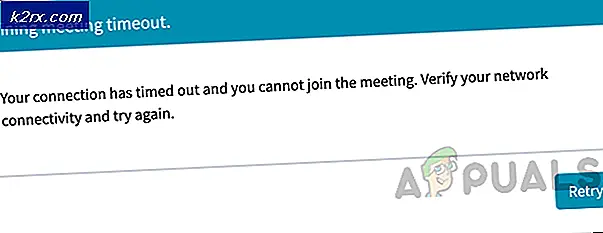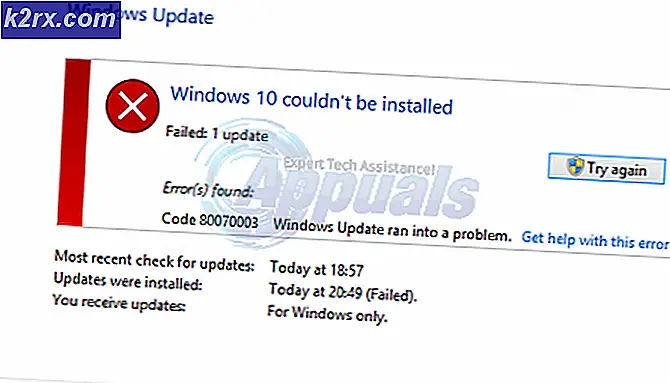Hoe PowerShell met Command Prompt te vervangen in de Windows 10 Creators Update
De Windows 10 Creators-update geeft opdrachtprompt weg als Windows 10's standaard commandoschaal en vervangt deze door Windows PowerShell. In een poging alle Windows 10-gebruikers de absoluut beste opdrachtregelervaring te bieden, heeft Microsoft de opdrachtprompt vervangen door Windows PowerShell in beide gevallen in het WinX-menu (het menu dat wordt weergegeven wanneer u met de rechtermuisknop op de knop Start klikt of druk op de Windows-logotoets + X ) en in het contextmenu dat verschijnt wanneer u met de rechtermuisknop op een map of station klikt in Verkenner .
Het contextmenu in kwestie met de rechtermuisknop heeft nu een optie die hier het venster Open PowerShell leest in plaats van hier een Open opdrachtprompt . Aan de andere kant is Windows PowerShell een veel geavanceerdere opdrachtshell in vergelijking met de opdrachtprompt en is het volgens Microsoft ook veel beter en kunnen gebruikers dezelfde opdrachten uitvoeren die kunnen worden uitgevoerd op opdrachtprompts op Windows PowerShell. Sommige specifieke opdrachten vereisen echter het .exe- achtervoegsel aan het einde voor Windows PowerShell om ze te herkennen (zoals de SC- opdracht), en dan is er de nostalgiefactor waardoor de meeste Windows-gebruikers de voorkeur geven aan een opdrachtprompt boven Windows PowerShell.
Gelukkig voor gebruikers die liever Command prompt hebben als hun de facto opdrachtshell, is het heel goed mogelijk (en eigenlijk best gemakkelijk) om de Command Prompt te herstellen naar zijn rechtmatige plaats in het WinX-menu en het contextmenu in de Windows 10 Creators Update.
Hoe PowerShell met Command Prompt in het WinX-menu te vervangen
Het vervangen van beide instanties van Windows PowerShell in het WinX-menu met opdrachtprompt, zoals vroeger in alle vorige Windows 10-builds, is vrij eenvoudig. Het enige wat u hoeft te doen is:
PRO TIP: Als het probleem zich voordoet met uw computer of een laptop / notebook, kunt u proberen de Reimage Plus-software te gebruiken die de opslagplaatsen kan scannen en corrupte en ontbrekende bestanden kan vervangen. Dit werkt in de meeste gevallen, waar het probleem is ontstaan door een systeembeschadiging. U kunt Reimage Plus downloaden door hier te klikken- Open het Startmenu .
- Klik op Instellingen .
- Klik op Personalisatie .
- Klik in het linkerdeelvenster van het venster op Taakbalk .
- Zoek en verwijder de opdrachtprompt met Windows PowerShell in het menu wanneer ik met de rechtermuisknop op de startknop klik of op Windows-toets + X door het vinkje uit het vak ernaast te verwijderen.
- Sla uw wijzigingen op.
Hoe PowerShell met opdrachtprompt te vervangen in het contextmenu
Het vervangen van Windows PowerShell met opdrachtprompt in het contextmenu mappen en stations is daarentegen een beetje lastiger omdat het een kleine registerbewerking vereist. Hier leest u hoe u het proces aanpakt:
- Open het Startmenu .
- Zoeken naar Kladblok .
- Klik met de rechtermuisknop op het zoekresultaat getiteld Kladblok en klik op Uitvoeren als beheerder .
- Plak de volgende tekst in het lege exemplaar van Kladblok :
- Druk op de Windows-logotoets + S.
- Open het vervolgkeuzemenu vóór Opslaan als type: en klik op Alle bestanden om het te selecteren.
- Geef het bestand een naam die u wilt, maar onthoud dat u het de extensie .REG moet geven. Bijvoorbeeld, het benoemen van reg zal prima werken.
- Navigeer naar waar u het bestand wilt opslaan en klik vervolgens op Opslaan .
- Navigeer naar waar je het bestand hebt opgeslagen, zoek het op en dubbelklik erop om het uit te voeren en de vereiste register-bewerking te laten uitvoeren. Indien nodig om uw actie in een pop-up te bevestigen, doe dit dan.
U kunt ook hetzelfde resultaat bereiken door dit bestand eenvoudig te downloaden en vervolgens stap 9 uit te voeren . Nadat de registerbewerking is uitgevoerd, wordt een optie die hier het venster Opdracht openen opent, toegevoegd aan het contextmenu mappen en stations en met deze optie wordt een opdrachtpromptvenster geopend in het opgegeven station of mappad wanneer erop wordt geklikt.
PRO TIP: Als het probleem zich voordoet met uw computer of een laptop / notebook, kunt u proberen de Reimage Plus-software te gebruiken die de opslagplaatsen kan scannen en corrupte en ontbrekende bestanden kan vervangen. Dit werkt in de meeste gevallen, waar het probleem is ontstaan door een systeembeschadiging. U kunt Reimage Plus downloaden door hier te klikken