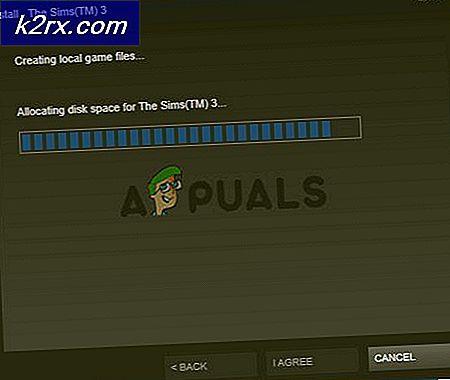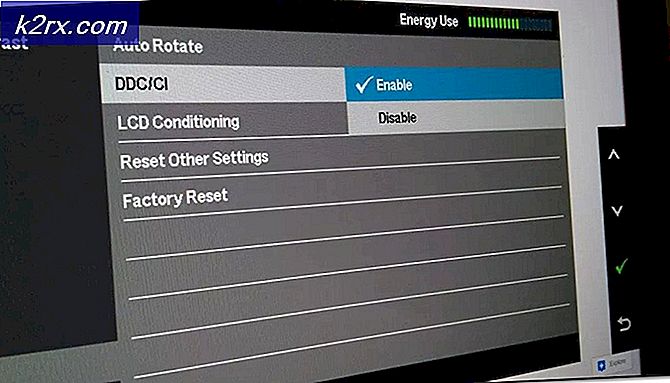Hoe PS4-fout NP-40831-6 'fout opgetreden' te repareren
Sommige Playstation 4-gebruikers kunnen zich niet aanmelden bij hun PSN (PlayStation Network) -account vanaf de PS4-console. Hoewel aanmelden op pc prima werkt, eindigt de poging op PlayStation met de NP-40831-6 fout code.
Na dit probleem grondig te hebben onderzocht, blijkt dat er meerdere mogelijke oorzaken zijn die dit specifieke gedrag kunnen veroorzaken. We hebben een shortlist gemaakt met mogelijke boosdoeners die mogelijk verantwoordelijk zijn voor de verschijning van dit probleem:
Methode 1: controleren op problemen met de PSN-server
Net als bij de overgrote meerderheid van PS4-problemen met ps, is het eerste wat je moet doen bij het oplossen van een lokaal probleem, ervoor zorgen dat je niet echt te maken hebt met een serverprobleem dat buiten jouw macht ligt.
Deze specifieke fout (NP-40831-6) is soms gekoppeld aan een PSN-serverprobleem, te maken met een probleem met de Accountbeheer functie.
Als u denkt dat u mogelijk te maken heeft met een serverprobleem, moet u beginnen met het controleren van het officiële statuspagina van PSN. Als je er eenmaal bent, ga je gang en inspecteer je elke functie van PSN en kijk je of Sony momenteel problemen meldt.
Als u geen bewijs van een serverprobleem hebt gevonden en geen andere gebruikers in uw regio hetzelfde probleem ondervinden, kunt u concluderen dat u te maken heeft met een probleem dat zich alleen lokaal voordoet (voor uw specifieke installatie). Als dit waar is, gaat u naar de volgende methode hieronder om problemen met uw lokale netwerk op te lossen.
Methode 2: Start de router opnieuw of start deze opnieuw op
Het blijkt dat dit probleem ook kan optreden als gevolg van een netwerkinconsistentie die wordt veroorzaakt door een defecte of slecht geconfigureerde router. Verschillende getroffen gebruikers die eerder met hetzelfde probleem te maken hadden, hebben bevestigd dat ze erin geslaagd zijn het probleem op te lossen na het opnieuw opstarten of resetten van hun netwerkapparaat.
Als je te maken hebt met een probleem dat wordt veroorzaakt door je router, moet een van de volgende mogelijke oplossingen hieronder het probleem oplossen (vooral als je je PS4 hebt verbonden met je wifi-netwerk.
Opmerking: Als u een router met beperkte bandbreedte gebruikt, kan het loskoppelen van elk niet-essentieel apparaat het verschil maken. Verwijder elk niet-essentieel apparaat dat op dit moment niet relevant is voordat u een van de onderstaande subgidsen volgt.
A. Uw router opnieuw opstarten
Als u bang bent voor gegevensverlies, kunt u het beste beginnen door de router eenvoudig opnieuw op te starten. Met deze operatie worden de meeste TCP / IP-fouten verholpen die zouden kunnen bijdragen aan het verschijnen van deze foutcode op PlayStation 4.
Als u niet heeft geprobeerd uw netwerkapparaat (router), kunt u dit doen door op de aan / uit-knop te drukken (meestal aan de achterkant).
Zodra de router is uitgeschakeld, ga je gang en koppel je de voedingskabel los en wacht je 1 minuut om de voedingscondensatoren voldoende tijd te geven om alle tijdelijke gegevens te wissen die zijn opgeslagen tussen herstarts.
Herstel vervolgens de stroomtoevoer naar uw router en start het apparaat opnieuw op om te zien of dit wordt verholpen door de NP-40831-6-foutcode op te lossen. Als hetzelfde probleem zich nog steeds voordoet, gaat u naar de volgende mogelijke oplossing hieronder.
B. Het resetten van uw router
Als de eenvoudige resetprocedure in jouw geval niet werkte, zou je kunnen overwegen dat je mogelijk te maken hebt met een probleem dat wordt veroorzaakt door een routerinstelling die de verbinding met PlayStation Network beïnvloedt.
Omdat er echter veel scenario's zijn die dit probleem kunnen veroorzaken, is de beste oplossing die u tot uw beschikking hebt, het terugzetten van uw routerinstellingen naar de fabrieksinstellingen.
Maar voordat u aan deze procedure begint, moet u er rekening mee houden dat deze bewerking uiteindelijk alle aangepaste instellingen zal wissen die u mogelijk eerder in uw routerinstellingen hebt ingesteld. Dit omvat alle doorgestuurde poorten, opgeslagen PPoE-inloggegevens, op de witte lijst geplaatste / geblokkeerde apparaten en netwerkbeperkingen.
Als u voor deze procedure wilt gaan, houdt u de resetknop (aan de achterkant van uw router) ingedrukt en houdt u deze ingedrukt totdat u elke LED aan de voorkant tegelijkertijd ziet knipperen - Bij de meeste modellen moet u de reset ingedrukt houden knop ongeveer 10 seconden ingedrukt totdat dit gebeurt.
Opmerking: De meeste fabrikanten plaatsen de resetknop in de plastic behuizing, dus je hebt een klein voorwerp nodig, zoals een tandenstoker of een kleine schroevendraaier, om hem ingedrukt te houden.
Nadat de resetprocedure is voltooid, doorloopt u de stappen om uw internetverbinding opnieuw in te schakelen. Als uw internetprovider PPPoE gebruikt, moet u de inloggegevens opnieuw configureren voordat u de internettoegang kunt herstellen.
Zodra je je thuisnetwerk succesvol hebt gereset, verbind je je PS4 opnieuw met het netwerk en herhaal je de actie die eerder de oorzaak was van de NP-40831-6 foutcode.
Als het probleem nog steeds niet is opgelost, gaat u naar de volgende mogelijke oplossing hieronder.
Methode 3: de verbinding filteren via een VPN
Volgens sommige getroffen gebruikers kan dit probleem ook optreden als gevolg van een niveau 3-knooppunt dat de verbinding tussen uw console en het PlayStation Network verhindert.
Als dit scenario van toepassing lijkt en u vergelijkbare problemen ondervindt met verschillende services of games, is een oplossing die in uw geval zou kunnen werken, het opzetten van een VPN-netwerk op uw computer en vervolgens de verbinding van uw PS4 te filteren via het via een ethernet-kabel.
Er is bevestigd dat deze specifieke oplossing werkt door verschillende gebruikers die eerder te maken hebben gehad met het NP-40831-6.
Als je deze oplossing wilt uitproberen, volg dan de onderstaande instructies om je PS4-internetverbinding via een VPN-netwerk te filteren:
- Installeer eerst een VPN-software naar keuze op uw pc. U kunt gaan voor een premium oplossing of iets met een gratis abonnement. Als je het moeilijk vindt om voor jezelf te beslissen, hebben we een shortlist gemaakt met betrouwbare VPN's waarvan is bevestigd dat ze werken met netwerkfiltering:
ExpressVPN
NordVPN
IPVanish
HotSpot Shield
SurfShark - Nadat u heeft besloten welke VPN u wilt installeren, volgt u de officiële documentatie om de installatie te voltooien en de VPN op uw pc te configureren.
- Nadat je de VPN van je keuze hebt geïnstalleerd, ga je op pad en sluit je het uiteinde van een ethernetkabel aan op de achterkant van je pc of laptop (het ene uiteinde) en het andere uiteinde op je PS4-console.
- Zodra de verbinding tussen je pc en PS4 tot stand is gebracht, ga je naar je pc en druk je op Windows-toets + R om een Rennen dialoog venster. Typ vervolgens ‘Control.exe’ in het tekstvak en druk op Enter om de klassieker te openen Controlepaneel menu.
- Van de klassieker Controlepaneel venster, ga je gang en navigeer naar Netwerk en internet> Netwerkcentrum,klik vervolgens op Verander adapterinstellingen aan de linkerkant van het scherm.
- Klik vervolgens in de lijst met beschikbare verbindingen met de rechtermuisknop op het item dat is gekoppeld aan de VPN die u actief gebruikt en kies Eigendommen vanuit het nieuw verschenen contextmenu.
- Als je eenmaal binnen bent Eigendommen scherm van uw VPN, ga je gang en selecteer het Delen tab in het horizontale menu bovenaan en vink vervolgens het vakje aan dat is gekoppeld aanSta andere netwerkgebruikers toe verbinding te maken via de internetverbinding van deze computer.
- Zodra het vervolgkeuzemenu Thuisnetwerkverbinding beschikbaar is, ga je gang en selecteer je de thuisverbinding die je met je PS4 wilt delen voordat je de wijzigingen opslaat.
- Ga vervolgens naar je Ps4 en ga naar Instellingen> Netwerkinstellingen en selecteer Internetverbinding instellen uit de lijst met beschikbare opties.
- Kies vervolgens LAN-kabel uit de lijst met opties en kies het Eenvoudige verbinding methode om uw Ethernet-verbinding automatisch te scannen en in te stellen.
- Kies wanneer u wordt gevraagd of u een proxyserver wilt gebruiken Gebruik geen proxyserverwanneer daarom wordt gevraagd, test u de verbinding en wacht u tot internettoegang tot stand is gebracht.
- Nadat de bewerking is voltooid, herhaalt u de actie die eerder het NP-40831-6 fout code en kijk of het probleem nu is opgelost.
Als dezelfde foutcode nog steeds optreedt, gaat u naar de volgende mogelijke oplossing hieronder.
Methode 4: de verbinding filteren via een hotspot (indien van toepassing)
Als je alleen verbinding wilt maken met PSN om het eigendom te valideren (niet om multiplayer-games te spelen), zou je de NP-40831-6 fout code door je PS4 te verbinden met een hotspot in plaats van deze rechtstreeks met je thuisnetwerk te verbinden.
Veel betrokken gebruikers hebben bevestigd dat deze bewerking werkt, maar het is niet ideaal als u van plan bent om deel te nemen aan multiplayer-instellingen. Terwijl u zich op een hotspot bevindt, kunt u vertraging verwachten.
Als je deze mogelijke oplossing wilt proberen, volg dan de onderstaande instructies voor enkele stapsgewijze instructies voor het filteren van je internetverbinding op je PS4 via een pc- of mobiele hotspot.
Volg de onderstaande instructies om de Ps4-verbinding via een hotspot te filteren:
- Bepaal het apparaat dat u wilt gebruiken om de draadloze hotspot vast te houden. Je kan of gebruik uw Windows-computer om een hotspot te maken of je kan maak een mobiele hotspot vanaf uw Android-apparaat.
- Zodra de hotspot met succes is gemaakt en actief is, ga je naar je PS4 en ga je naar Instellingen > Netwerk > Internetverbinding instellen.
- Kies in het volgende scherm Gebruik wifien gebruik vervolgens de lijst met beschikbare wifi-netwerken om het hotspot-netwerk te vinden dat u eerder in stap 1 heeft geconfigureerd.
- Nadat u met succes verbinding hebt gemaakt met het hotspot-netwerk, herhaalt u de actie die eerder het NP-40831-6 foutcode en kijk of het probleem nu is opgelost.
Als hetzelfde probleem zich nog steeds voordoet, gaat u naar de volgende mogelijke oplossing hieronder.
Methode 5: het netwerk handmatig configureren
Het blijkt dat deze specifieke foutcode (NP-40831-6)kan ook optreden als gevolg van inconsistentie met sommige netwerkwaarden die automatisch werden toegewezen wanneer u ervoor kiest om de verbinding handmatig tot stand te brengen.
Volgens sommige getroffen problemen, sommige ISP (Internet Service Providers) zijn geneigd om slecht toe te wijzen DNS (domeinnaamadres) waarden als de gebruikers toestaan dat dit automatisch wordt toegewezen.
Bovendien, afhankelijk van de omstandigheden waarin u de NP-40831-6foutcode, kan dit probleem ook te maken hebben met de Maximale transmissie-eenheid (MTU) toegestaan voor deze specifieke verbinding.
Als dit scenario van toepassing is, zou u dit probleem moeten kunnen oplossen door over te schakelen naar een handmatig DNS-bereik en door de standaard MTU-grootte aan te passen om grote gegevensoverdrachten mogelijk te maken.
Hier is een korte handleiding over hoe je dit kunt doen vanuit het instellingenmenu van de PlayStation 4:
- Veeg op je PlayStation 4-console omhoog met de linker thumbstick en selecteer de Instellingen menu uit de lijst met beschikbare opties.
- Als je eenmaal binnen bent Instellingen menu van je PlayStation 4, toegang tot de Netwerk menu en kiesStel een internetverbinding inin het volgende menu en druk op X om de netwerkverbinding handmatig opnieuw te configureren.
- Kies bij de volgende configuratieprompt Bekabeld of Draadloos, afhankelijk van het type verbinding dat u wilt instellen. Maar wat u ook kiest, kies bij de volgende prompt Op maat zodat u volledige controle heeft over de netwerkinstellingen.
- Als je eenmaal bij het IP adres prompt, kies Automatisch, kies dan Niet specificeren wanneer u wordt gevraagd om een gewoonte te selecteren DHCP-hostnaam.
- Zodra u eindelijk bij het eerste menu DNS-instellingen bent, selecteert u Handleiding uit de lijst met opties, ga je gang en pas de twee bestaande items aan met de volgende waarden:
Primaire DNS - 8.8.8.8 Secundaire DNS - 8.8.4.4
Opmerking: Dit DNS-bereik wordt geleverd door Google. Als u zich er niet prettig bij voelt, kunt u online zoeken naar aanvullende bereiken die u kunt gebruiken.
- Nadat u het DNS-bereik met succes hebt aangepast, gaat u naar het volgende scherm en wordt u gevraagd door MTU-instellingen. Kies wanneer u deze prompt ziet Handleidingen stel vervolgens de MTU waarde aan 1473 voordat u de wijzigingen opslaat.
- Volg ten slotte de resterende prompts om de aangepaste configuratie van je netwerkverbinding op je PS4 te voltooien en maak vervolgens de actie die de oorzaak was van de NP-40831-6 en kijk of het probleem nu is opgelost.
Als u nog steeds dezelfde foutcode krijgt, gaat u naar de volgende mogelijke oplossing hieronder.
Methode 6: firmware bijwerken via veilige modus
Volgens sommige getroffen gebruikers kan dit probleem zich ook voordoen in situaties waarin een foutieve updateprompt niet wordt weergegeven, zelfs als er een verplichte update moet worden geïnstalleerd voordat u verbinding kunt maken met de Playstation Netwerk.
Verschillende getroffen gebruikers die met hetzelfde probleem te maken hebben gehad, hebben bevestigd dat ze dit probleem hebben kunnen oplossen door de Veilige modus op hun PS4 te openen en de firmware-installatie daar voor te forceren.
Als u dit nog niet heeft geprobeerd, volgt u de onderstaande instructies om de nieuwste firmwareversie vanuit de veilige modus te installeren. De instructies zijn van toepassing op elke PS4-versie die tot nu toe is uitgebracht (PS4 Vanilla, PS4 Slim en PS4 Pro).
- Begin door ervoor te zorgen dat uw console is verbonden met een stabiele internetverbinding.
- Veeg vervolgens omhoog en open het Kennisgeving paneel en kijk of u een in behandeling zijnde update-prompt kunt vinden. Als u er een ziet, selecteert u deze en drukt u op Keuze toets om het contextmenu te openen zodat u kunt kiezen Verwijderen en verwijder het uit de wachtrij.
- Zodra de updatemelding is afgehandeld, schakelt u uw PS4 volledig uit (zet hem niet in de sluimerstand). U kunt de Energiebeheer menu om dit te doen, of u kunt gewoon op de Aan uit -knop op uw console (kort indrukken zal het in slaapstand zetten).
- Nadat uw console volledig is uitgeschakeld, houdt u de aan / uit-knop op uw console ingedrukt totdat u 2 opeenvolgende pieptonen hoort. Zodra je de tweede pieptoon hoort, kun je de aan / uit-knop loslaten omdat dit aangeeft dat je console op het punt staat het menu Veilige modus te openen.
- Op het eerste scherm Veilige modus wordt u gevraagd om uw Dualshock-controller aan te sluiten met een fysieke kabel (Type-A). Volg de instructies om dit te doen en druk vervolgens op de PS-toets op je controller om het koppelingsproces te voltooien.
- Zodra uw controller succesvol is verbonden, gebruikt u deze om toegang te krijgen tot het Update systeemsoftware menu.
- Vervolgens vanaf de Update systeemsoftware submenu, kies Update via interneten bevestig nogmaals om de procedure te starten.
- Als er een nieuwe firmwareversie wordt geïdentificeerd, wacht dan tot de bewerking is voltooid en start uw console vervolgens op de gebruikelijke manier opnieuw op zodra de bewerking is voltooid.
- Zodra je console weer opstart, probeer je opnieuw verbinding te maken met het PSN-netwerk en kijk je of het probleem nu is opgelost.