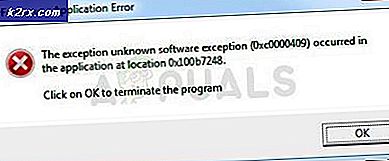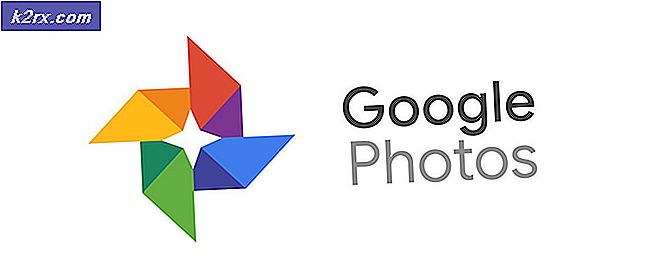Hoe te repareren ‘Er is een time-out opgetreden in uw verbinding en u kunt niet deelnemen aan de vergadering’ Time-outfout Zoomvergadering in Windows 10?
Zoom is een populaire videoconferentieservice die web-, desktop- en mobiele applicaties biedt. Duizenden mensen vertrouwen elke dag op Zoom Meetings om vergaderingen op afstand bij te wonen. Soms kunnen gebruikers echter verbindingsproblemen ondervinden met Zoom Meeting wanneer ze proberen toegang te krijgen tot de services. Zoom kan verschillende foutcodes op het scherm weergeven of aangeven dat uw verbinding onstabiel is. In het eerste geval worden Zoom-services uitgeschakeld en wordt er een foutmelding weergegeven met een specifieke code, bijvoorbeeld 5003. En in het tweede geval ondervindt u problemen met het bufferen van video of audio en wordt de verbinding vaak verbroken.
Naast het eerste geval van foutcodes, hebben gebruikers de laatste tijd op Zoom-ondersteuningsforums gemeld dat ze niet kunnen deelnemen aan hun vergaderingen vanwege een vreemde netwerkverbindingsfout zonder enige foutcode. De foutmelding luidt als volgt: "Er is een time-out opgetreden bij uw verbinding en u kunt niet deelnemen aan de vergadering. Controleer uw internetverbinding en probeer het opnieuw ”, zoals weergegeven in de bovenstaande foutmelding. Nee, laten we naar de oorzaken achter deze fout gaan, zodat we dit probleem effectief kunnen oplossen.
Wat zijn de oorzaken van de netwerkverbindingsfout van Zoom Meetings?
De verbindingsproblemen met Zoom-vergaderingen worden meestal toegeschreven aan netwerkproblemen of beveiligingssoftware die de verbinding blokkeert. Hier zijn de meest populaire oorzaken die tot dit probleem kunnen leiden:
- Klik Begin, zoeken Controlepaneel, en open het. Hiermee wordt het Configuratiescherm geopend, een hub voor alle op gebruikers gebaseerde instellingen die beschikbaar zijn op uw Windows-besturingssysteem, d.w.z. Systeem en beveiliging, Programma's, Netwerk en internet, enz.
- Klik op de Netwerk en internet keuze. Hiermee gaat u naar een nieuw venster met alle opties met betrekking tot netwerk en internet, d.w.z. Netwerkcentrum, internetopties, enz.
- Klik op Netwerkcentrum. Hiermee gaat u naar een venster met verschillende opties die verband houden met de categorie, d.w.z. basisnetwerkinformatie, adapterinstellingen wijzigen, opties voor mediastreaming, enz. Selecteer op het linkertabblad Verander adapterinstellingen. Dit brengt u naar een venster met alle beschikbare adapters, d.w.z. LAN, WAN, enz.
Nu zijn er twee mogelijkheden; Mogelijk gebruikt u een Ethernet-verbinding of een Wi-Fi-verbinding. Oplossingsstappen zullen verschillen, afhankelijk van de adapter die u gebruikt voor internettoegang, d.w.z. Ethernet of Wi-Fi. Deze stappen zijn als volgt gecategoriseerd:
Wi-Fi-adapter:
- Klik nu met de rechtermuisknop op Wifi en selecteer Eigendommen. Er verschijnt een pop-upvenster met verschillende tabbladen voor Netwerk en delen en gerelateerde opties.
- Selecteer op het tabblad Netwerken Internet Protocol versie 4 (TCP / IPv4) en open zijn Eigendommen. Hierdoor wordt een ander venster geopend met verschillende instellingen voor IPv4. Internet Protocol versie 4 (IPv4) is de vierde versie van het Internet Protocol (IP). Het is een van de kernprotocollen van op standaarden gebaseerde internetwerkmethoden op internet en andere pakketgeschakelde netwerken.
- Selecteer op het tabblad Algemeen Gebruik de volgende DNS-serveradressen en typ 8.8.8.8 in een voorkeurs-DNS-server en 4.4.4.4 in een alternatieve DNS-server. Dit zijn de openbare DNS-servers van Google die u zullen helpen bij het oplossen van de Zoom Meeting Timeout-fout.
Opmerking: DNS vertaalt in wezen wat u in de adresbalk typt naar iets dat de computer kan begrijpen (en vice versa). Als u bijvoorbeeld example.com in de adresbalk typt, vertaalt uw DNS dit naar 93.184. - Klik OK en klik vervolgens op Dichtbij om het eigenschappenvenster van de Wi-Fi-adapter af te sluiten. Hiermee worden ook de aangebrachte wijzigingen opgeslagen.
Ethernet-adapter:
- Klik nu met de rechtermuisknop op Ethernet en selecteer Eigendommen. Er verschijnt een pop-upvenster met verschillende tabbladen voor Netwerk en delen en gerelateerde opties.
Opmerking: Als er meerdere Ethernet-adapters beschikbaar zijn, kies dan degene die u momenteel gebruikt voor internettoegang.
- Selecteer op het tabblad Netwerken Internet Protocol versie 4 (TCP / IPv4) en open zijn Eigendommen. Hierdoor wordt een ander venster geopend met verschillende instellingen voor IPv4. Internet Protocol versie 4 (IPv4) is de vierde versie van het Internet Protocol (IP). Het is een van de kernprotocollen van op standaarden gebaseerde internetwerkmethoden op internet en andere pakketgeschakelde netwerken.
- Selecteer op het tabblad Algemeen Gebruik de volgende DNS-serveradressen en typ 1.1.1.1 in een voorkeurs-DNS-server en 1.0.0.1 in een alternatieve DNS-server. Dit zijn openbare DNS-resolverservers die worden beheerd door Cloudfare en die een snelle en persoonlijke manier bieden om op internet te surfen. In tegenstelling tot de meeste DNS-resolvers, verkoopt 1.1.1.1 geen gebruikersgegevens aan adverteerders. Daarom is het ook zeer veilig en veilig om het te gebruiken.
- Klik OK en klik vervolgens op Dichtbij om het eigenschappenvenster van de Ethernet-adapter af te sluiten. Hiermee worden ook de aangebrachte wijzigingen opgeslagen.
Als je klaar bent, herstarten uw pc om de wijzigingen in het systeem op te slaan. Probeer daarna Zoom uit te voeren en maak verbinding met uw geplande vergaderingen. U ontvangt niet langer de betreffende verbindingsfout.