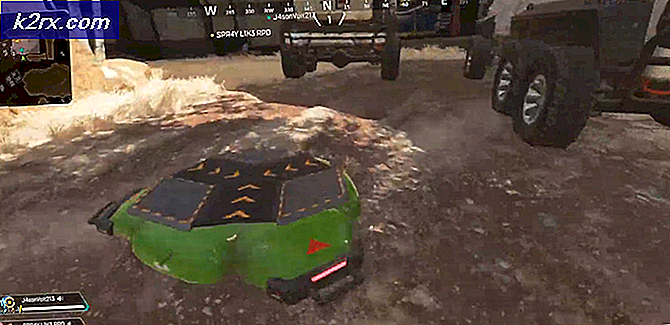Hoe gebruik je de Home-app op iOS 10.0.2?
Met de Home-app op iOS 10.0.2 kunt u alle HomeKit-producten van Apple vanuit één centrale locatie bedienen.
De Home-app is de tool die alle slimme huisliefhebbers van Apple nodig zullen hebben - in deze gids bespreken we de basis van hoe u de Home-app kunt gebruiken en hoe deze kan worden gebruikt om Apple HomeKit-accessoires in uw huis te integreren.
Hoe start je de Home-app op iOS 10.0.2?
Voordat u uw HomeKit-accessoires naar wens kunt aanpassen, moet u de thuis-app instellen en uw apparaten integreren. Hiervoor heb je iOS 10 of hoger nodig, dus zorg ervoor dat je hebt bijgewerkt voordat je verdergaat.
Je moet ervoor zorgen dat je accessoires werken met Apple HomeKit voordat je verder kunt gaan. Ze zijn meestal een sticker op de verpakking die u laat weten dat het werkt met Apple HomeKit. U kunt een volledige lijst met ondersteunde apparaten vinden op de website van Apple.
Volg deze volgende stappen op uw iPhone of iPad.
- Meld u aan bij iCloud met uw Apple ID
- Ga naar de app Instellingen
- Ga naar iCloud
- Tik op Sleutelhanger
- Tik om de sleutelhanger in de 'aan' positie te zetten
- Kies ' Use iCloud Security Code ' en voer een nieuwe PIN in
- Tik op Home
- Tik om over te schakelen naar de startpositie
U moet toestaan dat Home uw locatie gebruikt om de HomeKit-accessoires aan te sluiten.
Accessoires toevoegen aan de Home-app op iOS 10.0.2?
Zorg er eerst voor dat de accessoires die u wilt gebruiken, zijn ingeschakeld en klaar voor gebruik.
Volg de onderstaande stappen om elk accessoire aan Home toe te voegen.
PRO TIP: Als het probleem zich voordoet met uw computer of een laptop / notebook, kunt u proberen de Reimage Plus-software te gebruiken die de opslagplaatsen kan scannen en corrupte en ontbrekende bestanden kan vervangen. Dit werkt in de meeste gevallen, waar het probleem is ontstaan door een systeembeschadiging. U kunt Reimage Plus downloaden door hier te klikken- Open de thuis-app
- Tik op 'accessoire toevoegen'
- Wacht tot je accessoire op het scherm verschijnt en tik vervolgens op
- Als dit verschijnt, tikt u op om de optie 'Accessoire aan netwerk toevoegen' toe te staan
- U moet nu de HomeKit-code op uw accessoire invoeren of deze scannen met uw iOS-camera
- Je moet nu het HomeKit-accessoire een naam geven en informatie geven over in welke kamer het is.
- Je kunt nu op 'Gereed' tikken om het proces te voltooien
- Herhaal de bovenstaande stappen voor elk accessoire
Hoe een kamer toevoegen aan de Home-app op iOS 10.0.2?
Als je veel iOS HomeKit-accessoires hebt, kun je het beste je accessoires indelen in verschillende kamers. Op die manier hebt u eenvoudig toegang tot alle accessoires in de kamer waar u zich momenteel bevindt. Volg de onderstaande stappen om een kamer te maken.
- Open de start-app
- Tik op het tabblad 'Ruimtes'
- Tik op het pictogram links bovenaan het scherm
- Tik vervolgens op Kamerinstellingen
- Tik nu op Kamer toevoegen
- U kunt uw kamer een naam geven - bijv. Keuken, slaapkamer, etc.
- U kunt foto's maken om de achtergrond van de ruimte te wijzigen of een voorinstelling te kiezen
- Tik nu op Opslaan om het proces te beëindigen
Als u de kamer waarin elk accessoire zich bevindt wilt wijzigen, schakelt u eenvoudig naar het tabblad kamers, bladert u naar de ruimte waar elk accessoire zich momenteel bevindt en drukt u lang op elk accessoire om de kameropties te wijzigen.
Siri en meer instellingen gebruiken
Nadat u uw accessoires aan de Home-app hebt toegevoegd, kunt u op elk accessoire tikken om ze in of uit te schakelen. U kunt ook tikken om de accessoires op verschillende manieren te bedienen. Lichten kunnen worden gedimd of de temperatuur van de thermostaat kan bijvoorbeeld worden aangepast.
U kunt ook verschillende 'scènes' maken - deze activeren een aantal wijzigingen in al uw accessoires met één druk op de knop. U kunt bijvoorbeeld een 'avondscène' maken die de helderheid van al uw lichten kan veranderen of een 'thuiskomenscène' die uw thermostaat opklapt zodat uw huis bij aankomst thuis warm is.
Siri kan ook worden gebruikt voor interactie met huisaccessoires. Hier zijn een paar voorbeelden van wat Siri kan doen:
- Doe de lichten uit in de slaapkamer.
- Stel de helderheid in op 20%.
- Stel de temperatuur in op 70 graden
- Vergrendel de deur.
- Stel mijn avondscène in.
Hopelijk helpen deze tips u grip te krijgen op de nieuwe Home-app en HomeKit-accessoires.
PRO TIP: Als het probleem zich voordoet met uw computer of een laptop / notebook, kunt u proberen de Reimage Plus-software te gebruiken die de opslagplaatsen kan scannen en corrupte en ontbrekende bestanden kan vervangen. Dit werkt in de meeste gevallen, waar het probleem is ontstaan door een systeembeschadiging. U kunt Reimage Plus downloaden door hier te klikken