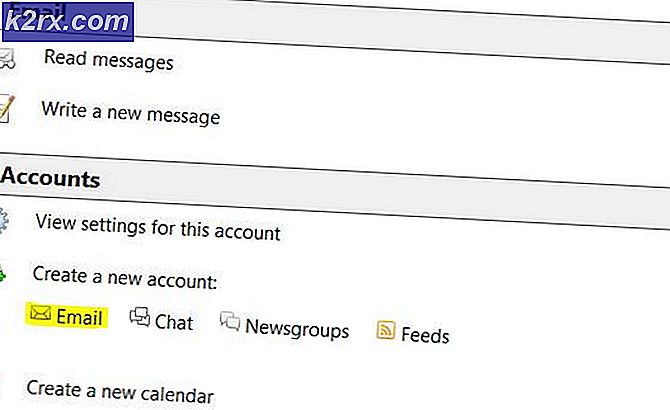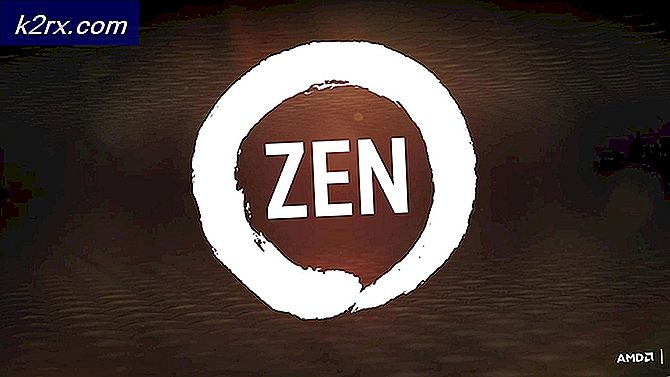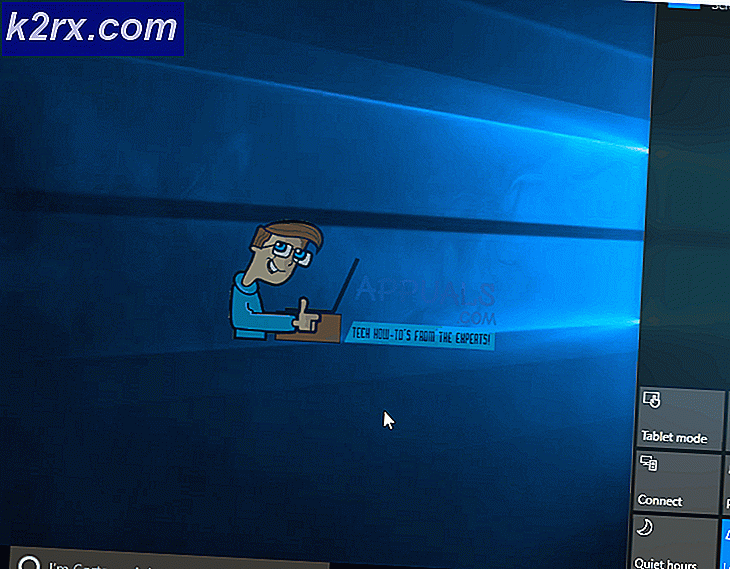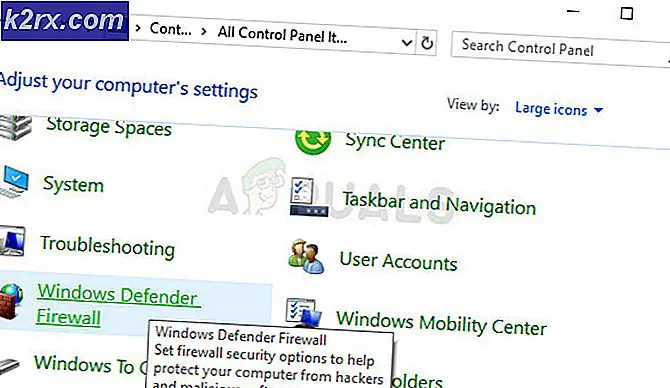Hoe problemen met het toetsenbord op te lossen met moderne apps op Windows 10
Moderne apps zijn een van de kernfuncties van Windows 10. Deze apps verbeteren de gebruikersinteractie met het Windows-besturingssysteem door een schone en elegante gebruikersinterface te bieden die opvallend en gebruiksvriendelijk is. Deze apps openen in een venster en kunnen worden gesloten, gemaximaliseerd of geminimaliseerd zoals elk ander venster.
Naast het feit dat moderne apps opvallen en gebruiksvriendelijk zijn, hebben sommige mensen een vreemd probleem ondervonden, dwz ze kunnen niets in de zoekvelden typen of het Cortana, Windows Store of een andere moderne UI-app is . Hoewel gebruikers de tekst in de zoekvelden kunnen kopiëren en plakken, maar dit is slechts een tijdelijke oplossing en kan niet permanent worden gebruikt. Dus, hier zijn een paar oplossingen om te genieten van de meest prominente functie van Windows 10, dwz moderne apps, op de beste manier.
Reden achter het toetsenbord Input probleem met moderne apps / UI:
Er is een raamwerk in Windows dat toetsenbordinvoer mogelijk maakt. Op bepaalde momenten kan dit framework worden uitgeschakeld door andere apps. Aan de andere kant kan dit probleem ook optreden vanwege openstaande updates in Windows.
Oplossingen voor het repareren van moderne apps / UI & toetsenbordinvoer:
Er zijn een aantal oplossingen die u kunnen helpen uw favoriete moderne apps weer aan het werk te krijgen.
Methode 1: Het hulpprogramma Taakplanner van Windows 10 gebruiken
Zoals de naam aangeeft, is Taakplanner een hulpprogramma in Windows dat u kan helpen bij het automatiseren van bepaalde taken die moeten worden uitgevoerd op een door u opgegeven specifieke tijd. Met dit hulpprogramma kunt u de computer dus vragen om bepaalde taken automatisch uit te voeren zonder een trigger nodig te hebben. Dus, in deze methode, zal ik dit hulpprogramma gebruiken om het probleem met moderne apps op te lossen.
- Druk op Win + R op het toetsenbord om het hulpprogramma Uitvoeren te openen en typ taskschd. msc . Met deze opdracht wordt het hulpprogramma Taakplanner geopend. Als alternatief kunt u ook naar dit hulpprogramma zoeken met Cortana .
- Nadat de Taakplanner is geopend, navigeert u door de volgende tabs aan de linkerkant om TextServicesFramework te vinden zoals in de afbeelding hieronder. Takenplanner Bibliotheek> Microsoft> Windows> TextServicesFramework
- Klik in het middenvenster met de rechtermuisknop op de optie MsCtfMonitor en klik op Inschakelen (als dit nog niet is ingeschakeld). Als het al is ingeschakeld, schakelt u dit uit en daarna weer inschakelen. Start uw pc opnieuw op om de aangebrachte wijzigingen in het TextServicesFramework toe te passen en controleer de invoer van het toetsenbord.
Methode 2: Installeer Modern Apps Package opnieuw met behulp van de PowerShell:
Als de bovenstaande methode in uw geval niet werkt, moet u mogelijk een modern apps-pakket opnieuw installeren met behulp van een krachtig hulpprogramma in Windows 10 met de naam PowerShell.
- Klik op het zoekgebied van Cortana en typ PowerShell . Het zou zoekresultaten weergeven met het meest geschikte resultaat bovenaan. Klik met de rechtermuisknop op de PowerShell en selecteer Uitvoeren als AdPress Win + R sneltoets op het toetsenbord en typ powershell . U kunt ook PowerShell ook uitvoeren door op Win + R op het toetsenbord te drukken en powershell te typen, gevolgd door OK
- Binnen PowerShell typt of plakt u de onderstaande opdracht en drukt u op Enter op het toetsenbord. Zorg ervoor dat u de opdracht kopieert zoals deze is om complicaties te voorkomen.
Opdracht:
Get-AppXPackage -AllUsers | Where-Object {$ _. InstallLocation -like * SystemApps *} | Foreach {Add-AppxPackage -DisableDevelopmentMode -Register $ ($ _. InstallLocation) \ AppXManifest.xml}
Het zou beginnen met het implementeren van de pakketten en nadat het klaar is, start je je systeem opnieuw op en controleer je het probleem opnieuw. Hopelijk zou het opgelost zijn.
PRO TIP: Als het probleem zich voordoet met uw computer of een laptop / notebook, kunt u proberen de Reimage Plus-software te gebruiken die de opslagplaatsen kan scannen en corrupte en ontbrekende bestanden kan vervangen. Dit werkt in de meeste gevallen, waar het probleem is ontstaan door een systeembeschadiging. U kunt Reimage Plus downloaden door hier te klikken