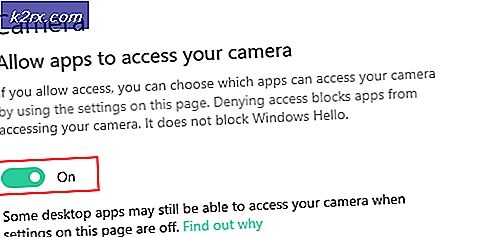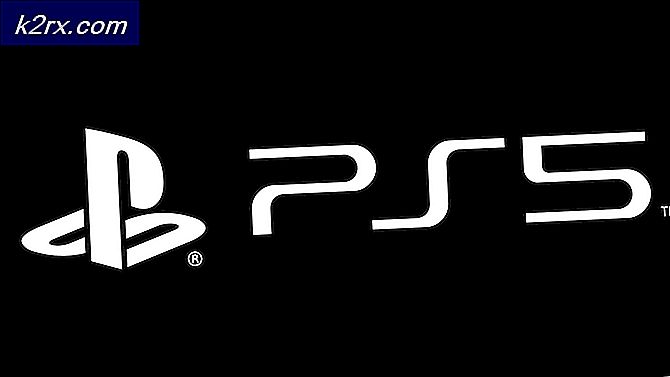Zoeken naar bestandsinhoud op Windows
Windows Search is een ingebouwde functie waarmee Windows-gebruikers snel kunnen zoeken naar een bestand of een groep bestanden met behulp van metadata of de naam ervan. Het goede aan Windows Search is dat het een zeer krachtig hulpmiddel is waarmee u uw zoekcriterium nog verder kunt verfijnen. Windows Search indexeert niet alleen het bestand met hun eigenschappen of metagegevens, maar indexeert ook de bestanden met hun inhoud. Dit betekent dat u de bestanden kunt doorzoeken met een specifiek woord of een zin erin.
Het probleem met Windows Search is dat het niet alle indexeert voor alle bestandstypen. Het inhoudsindexeren wordt gedaan voor de platte bestandstypen. Maar als u een aangepast bestandstype hebt met platte tekst, wordt het mogelijk niet geïndexeerd door Windows Search. Het goede ding hier is dat u de bestandstypes kunt wijzigen die inhoud geïndexeerd zijn, zodat u eenvoudig elk type bestand kunt zoeken op basis van een woord of zin.
Bestandstypen die standaard zijn geïndexeerd
Er zijn standaard de bestandstypes die inhoud geïndexeerd zijn. Als uw getarget bestand van het type is dat niet in deze lijst voorkomt, wordt uw bestand niet inhoud geïndexeerd en daarom kunt u het bestand niet zoeken met woorden of zinsdelen.
A, ANS, ASC, ASM, ASX, AU3, BAS, BAT, BCP, C, CC, CLS, CMD, CPP, CS, CSA, CSV, CXX, DBS, DEF, DIC, DOS, DSP, DSW, EXT, FAQ, FKY, H, HPP, HXX, I, IBQ, ICS, IDL, IDQ, INC, INF, INI, INL, INX, JAV, JAVA, JS, KCI, LGN, LST, M3U, MAK, MK, ODH, ODL, PL, PRC, RC2, RC, RCT, REG, RGS, RUL, S, SCC, SOL, SQL, TAB, TDL, TLH, TLI, TRG, TXT, UDF, UDT, USR, VBS, VIW, VSPSCC, VSSCC, VSSSCC, WRI, WTX
Dit zijn allemaal bestandsextensies / -typen. Er moet dus een punt voor deze typen zijn. TXT wordt bijvoorbeeld weergegeven als TXT aan het einde van uw bestandsnaam.
Als u niet alle stappen wilt doorlopen en u hoeft deze zoekopdracht maar één keer uit te voeren, probeert u de onderstaande stappen:
- Houd de Windows-toets ingedrukt en druk op E
- Navigeer naar de map waar u een bestand wilt doorzoeken op basis van de inhoud
- Typ inhoud: uw zin in het zoekvak
Dit zou de inhoud van het bestand moeten doorzoeken. Dit is natuurlijk een erg saaie manier om dit bestand te doorzoeken. We raden je dus ten zeerste aan om de stappen in methode 1 te volgen. Als je klaar bent met methode 1, worden je instellingen gewijzigd en hoef je vanaf dat moment niets extra te typen.
Methode 1: opties voor indexering
Als uw aangepaste bestandstype (of het bestand waarvan u inhoud wilt indexeren) niet voorkomt in de lijst met bestandstypen die standaard worden geïndexeerd, kunt u het bestandstype toevoegen via de indexeringsopties. Volg de onderstaande stappen
- Druk één keer op de Windows-toets
- Typ indexeringsopties in het vak Windows Zoeken
- Klik op Opties voor indexering uit de resultaten
- Klik op Geavanceerd . Klik op Ja als dit om toestemming vraagt
- Selecteer het tabblad Bestandstypen
- Zoek nu naar het bestandstype dat u geïndexeerd wilt hebben in de lijst
- Als het bestandstype in de lijst staat, selecteer het dan en controleer of het is aangevinkt. Als uw bestandstype daarentegen niet in de lijst voorkomt, typt u het bestandstype in het tekstvak onder Nieuwe extensie toevoegen aan lijst: en klikt u op Toevoegen
- Zorg ervoor dat uw bestandstype uit de lijst is geselecteerd
- Selecteer de optie Indexeigenschappen en bestandsinhoud . Dit zou moeten zijn in de Hoe dit bestand moet worden geïndexeerd? Sectie
- Klik op OK
- Er zal een waarschuwing verschijnen dat het veel tijd kost om de index te bouwen. Klik gewoon op OK
Dat is het. Nu zal het door u gekozen bestandstype ook naar een woord of zin zoeken.
Opmerking: als u altijd wilt zoeken binnen de bestandsinhoud van een groep bestanden of een map, volgt u de onderstaande stappen
- Houd de Windows-toets ingedrukt en druk op E
- Als u nu altijd in de bestandsinhoud van meerdere bestanden wilt zoeken en deze bestanden zich niet op dezelfde plaats bevinden, kopieert u ze dan onder dezelfde map. Aan de andere kant, als alle bestanden zich al in een map bevinden, doe dan niets. We doen dit omdat u inhoudindexering voor een hele map kunt inschakelen. Het is dus eenvoudiger om alle bestanden in één map te plaatsen en deze optie te draaien in plaats van deze optie in te schakelen voor meerdere mappen
- Eens gedaan, navigeert u naar de map
- Klik op Bekijken
- Klik op Opties
- Klik op Map wijzigen en zoekopties
- Selecteer het tabblad Zoeken
- Selecteer de optie Altijd zoeken naar bestandsnamen en inhoud (dit kan enkele minuten duren) . Deze optie hoort te staan bij het gedeelte Zoeken naar niet-geïndexeerde locaties
- Klik op Toepassen en selecteer vervolgens OK
De bestanden in deze map moeten nu ook op hun inhoud worden gezocht.
PRO TIP: Als het probleem zich voordoet met uw computer of een laptop / notebook, kunt u proberen de Reimage Plus-software te gebruiken die de opslagplaatsen kan scannen en corrupte en ontbrekende bestanden kan vervangen. Dit werkt in de meeste gevallen, waar het probleem is ontstaan door een systeembeschadiging. U kunt Reimage Plus downloaden door hier te klikken