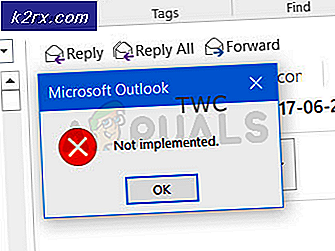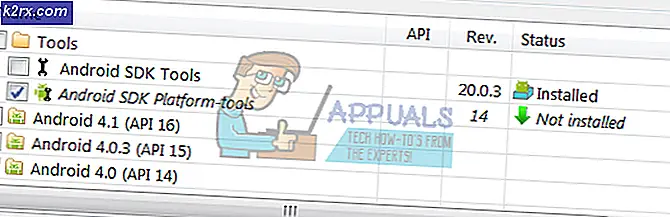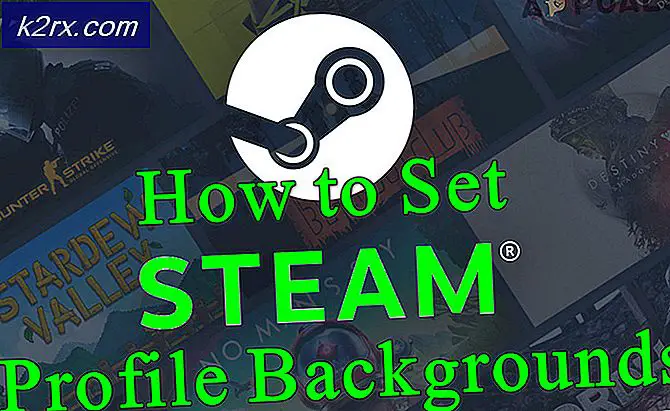Hoe meldings- en volumegeluiden op Windows 10 uit te schakelen
Verschillende gebruikers hebben ons bereikt met vragen nadat ze geïrriteerd waren door de geluiden die door hun Windows-versies worden geproduceerd. De meeste gebruikers proberen een manier te vinden om de geluidsmeldingen volledig uit te schakelen of ze te veranderen in een minder irritant geluid.
Zoals u weet, is Windows elke keer dat een belangrijke actie wordt uitgevoerd, geconfigureerd om standaard audiofeedback te geven via meldingsgeluiden. We zijn allemaal bekend met geluidsmeldingen voor veelvoorkomende acties, zoals het loskoppelen / aansluiten van een USB-apparaat, waarschuwing dat de batterij bijna leeg is, volume-aanpassing, kalenderherinnering enzovoort.
Als u Windows 10 gebruikt, weet u dat het wordt geleverd met een nieuwe reeks meldingen - sommige zijn geleend van Windows 8.1. Maar het zijn de nieuwe toevoegingen die de meeste gebruikers lijken te ergeren tot het punt waarop ze besluiten om elk systeemgeluid uit te schakelen.
Meldingen en systeemgeluiden uitschakelen
Als u snel geïrriteerd bent en een manier zoekt om meldingen en systeemgeluiden op uw Windows-computer uit te schakelen, helpt dit artikel u daarbij. Hieronder vindt u een verzameling verschillende methoden die u laten zien hoe u door Windows gegenereerd geluid kunt elimineren en uw sessies thuis of op kantoor lekker stil kunt houden.
Volg de methode die de geluiden die u wilt verwijderen uitschakelt en negeer elke andere methode die niet van toepassing is op uw huidige situatie. Laten we beginnen!
Methode 1: meldingsgeluiden uitschakelen met de app Instellingen
Meldingsgeluiden zijn de nieuwste toevoeging aan de vloot van Windows-geluiden en, zo te zien, de meest gehate. Gelukkig is er een gemakkelijke en efficiënte manier om geluid voor meldingen uit te schakelen met de app Instellingen. U kunt de geluiden voor alle apps uitschakelen of u kunt zich richten op specifieke meldingen die u nooit meer wilt horen.
De procedure hiervoor is eenvoudig maar efficiënt. We hebben het met succes getest en het werkt perfect. Hier is wat je moet doen:
- druk op Windows-toets + R om een Rennen dialoog venster. Typ vervolgens 'ms-instellingen: meldingen”In het tekstvak en druk op Enter om de te openen Meldingen en acties tabblad van de Instellingen app.
- Als je eenmaal binnen bent Meldingen en acties tabblad, scrol omlaag naar Ontvang meldingen van deze afzenders.
- Klik op een app waarvoor u geluidsmeldingen wilt uitschakelen en schakel vervolgens de bijbehorende schakelaar uit Speel een geluid af wanneer er een melding binnenkomtvan de Automatisch afspelen menu.
- Als je meerdere apps hebt met vervelende geluidsmeldingen, keer dan terug naar het tabblad Meldingen en acties en herhaal stap 3 met een andere app. Doe dit systematisch totdat u de geluidsmelding uitschakelt voor elke app die u mogelijk kan storen.
- Start uw computer opnieuw op en geniet van de rust en stilte.
Als deze methode niet van toepassing is op uw huidige scenario of als u ook de geluidsmeldingen in het hele besturingssysteem wilt uitschakelen, gaat u naar de volgende methode hieronder.
Methode 2: Geluidsmeldingen uitschakelen via het Configuratiescherm
Als u op zoek bent naar de praktische aanpak waarbij elk Windows-meldingsgeluid wordt uitgeschakeld, is de eenvoudigste manier om dit te doen de klassieke Configuratiescherm-interface te gebruiken. Houd er echter rekening mee dat als u dit doet, u waarschijnlijk enkele meldingen helemaal zult missen als u geen aandacht schenkt aan wat er op uw scherm gebeurt.
Afgaande op gebruikersrapporten lijkt deze methode de voorkeur te hebben als het gaat om het uitschakelen van geluidsmeldingen, omdat u dit in bulk kunt doen (zonder dat u elke melding afzonderlijk hoeft uit te schakelen).
Hier is een korte handleiding over het uitschakelen van alle geluidsmeldingen via het Configuratiescherm:
- druk op Venster-toets + R om een Rennen dialoog venster. Typ vervolgens "controle" in het tekstvak en druk op Enterom de klassieker te openen Controlepaneel Koppel.
- Zodra u zich in het Configuratiescherm bevindt, gebruikt u de zoekfunctie in de rechterbovenhoek van het scherm om naar te zoeken "geluid" (Druk op Enter om de zoekopdracht te starten).
- Klik vervolgens in de zoekresultaten op Verander systeemgeluiden.
- Van de Geluid venster, zorg ervoor dat de Klinkt tabblad is geselecteerd, selecteer vervolgens Meldingen uit de lijst met geluiden onder Programma-evenementen.
- Met de Kennisgeving gebeurtenis geselecteerd, wijzigt u het Klinkt vervolgkeuzemenu hieronder naar Geen en klik Van toepassing zijn om de configuratie op te slaan.
- Dat is het. Zodra u zover bent, kunnen uw meldingsgeluiden al niet meer worden afgespeeld.
Als u op zoek bent naar een andere benadering, zoals het uitschakelen van het volumegeluid, gaat u naar de volgende methode hieronder.
Methode 3: het standaardvolumegeluid uitschakelen op Windows 10
Verschillende gebruikers hebben gezocht naar een manier om het piepgeluid uit te schakelen dat Windows 10 maakt wanneer de gebruiker het volume probeert aan te passen. Vreemd genoeg zijn er twee verschillende geluiden die tegelijkertijd worden afgespeeld (standaard) wanneer de gebruiker de volumeschuif omhoog of omlaag schuift.
Het is moeilijk vast te stellen wat Microsoft probeerde te bereiken door verschillende geluiden toe te wijzen aan de volumeschuifregelaar, aangezien de twee de neiging hebben om door elkaar te halen en een vreemd geluid te produceren. Gelukkig is er één snelle oplossing die u kunt implementeren om het standaard geluidsvolume te verwijderen. Hier is wat je moet doen:
- druk op Windows-toets + R om een dialoogvenster Uitvoeren te openen. Typ vervolgens "Mmsys.cpl" en druk op Enter om het Geluid venster.
- Als je daar eenmaal bent, zorg er dan voor dat het tabblad Geluiden is geselecteerd.
- Scroll vervolgens naar beneden naar Programma-evenementen en zoek Default Beep in de lijst met geluidsgebeurtenissen.
- Met de Standaard piep geluid geselecteerd, gebruik het vervolgkeuzemenu Geluiden om het te wijzigen in Geen.
- Klik Van toepassing zijn o sla de configuratie op en probeer vervolgens het volume aan te passen. Als je dit correct hebt gedaan, zou je het vervelende volumegeluid niet meer moeten horen.