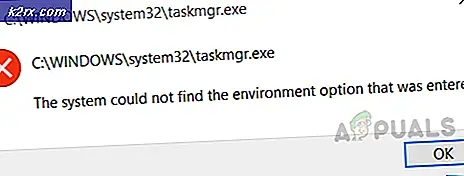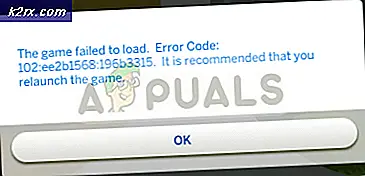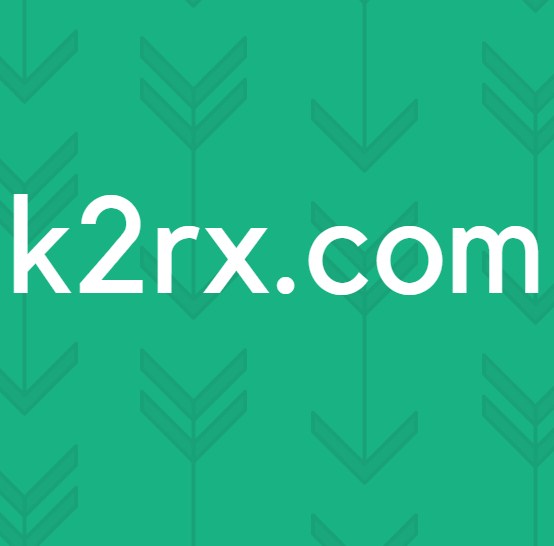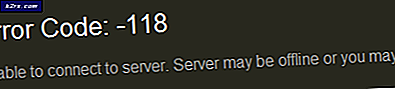Hoe de ‘Scroll Bar Missing’ -fout in Excel te repareren?
Excel is een spreadsheetprogramma dat deel uitmaakt van de Office-suite van Microsoft en een reeks programma's bevat die worden gebruikt om enkele basiskantoortaken uit te voeren. Excel is in de afgelopen decennia de industriestandaard geworden en behoudt zijn positie vanwege een eenvoudige en gebruiksvriendelijke interface. Vrij recentelijk zijn er echter veel rapporten binnengekomen waarin gebruikers de schuifbalk niet kunnen vinden die voor elke spreadsheet beschikbaar is.
Wat voorkomt dat de schuifbalk zichtbaar is?
Nadat we talloze rapporten van meerdere gebruikers hadden ontvangen, besloten we het probleem te onderzoeken en kwamen we met een reeks oplossingen die het voor de meeste van onze gebruikers verhelpten. We hebben ook gekeken naar de redenen waardoor het wordt geactiveerd en hebben deze als volgt opgesomd.
Nu u een basiskennis heeft van de aard van het probleem, gaan we verder met de oplossingen. Zorg ervoor dat u deze implementeert in de specifieke volgorde waarin ze worden gepresenteerd om conflicten te voorkomen.
Oplossing 1: schuifbalk inschakelen
Er is een optie om de schuifbalk in Excel uit te schakelen, waardoor deze permanent wordt verborgen totdat de optie is ingeschakeld. Daarom zullen we in deze stap de schuifbalk inschakelen vanuit de instellingen. Daarom:
- Open Excel en start het spreadsheet waarvoor de rol ontbreekt.
- Klik op de "het dossier Tab'En selecteer'Opties“.
- Klik op de "Geavanceerd Categorie'En selecteer de'Scherm opties voor dit werkboek”Knop.
- Selecteer zowel de “Tonen Horizontaal Rol bar" en de "Verticale schuifbalk weergeven”Opties.
- Klik op "OK" om uw wijzigingen op te slaan en controleren om te zien of het probleem aanhoudt.
Oplossing 2: maximaliseer de schuifbalk
Als de schuifbalk is geminimaliseerd om een maximaal aantal cellen weer te geven, wordt deze verborgen totdat het proces wordt omgekeerd. Daarom zullen we in deze stap de schuifbalk maximaliseren. Daarom:
- Start Excel en open de spreadsheet waarvoor de scroll ontbreekt.
- Kijk rechtsonder of die er zijn "Drie horizontale punten" naast het "Toevoegen" knop.
- Als de stippen aanwezig zijn, betekent dit dat de schuifbalk is geminimaliseerd.
- Klik en houd de knop "Drie Horizontaal Stippen”En sleep naar links om de schuifbalk opnieuw weer te geven.
- Controleer of het probleem aanhoudt.
Oplossing 3: tegels rangschikken
Er lijkt een probleem te zijn met sommige versies van het programma waarbij de schuifbalk kan ontbreken als de tegels niet zijn gerangschikt. Daarom zullen we in deze stap de tegels rangschikken. Daarom:
- Klik op de "Visie'En selecteer het'Regelen Alle" keuze.
- Klik op "Betegeld'En selecteer'OK”Om uw wijzigingen op te slaan.
- Controleer of het probleem aanhoudt.
Oplossing 4: het formaat van het bestandsvenster wijzigen
In sommige gevallen kan Excel worden geconfigureerd om de cellen weer te geven in plaats van de schuifbalk om schermruimte te besparen. Daarom zullen we het in deze stap configureren om de schuifbalk weer te geven. Daarom:
- Klik op de "het dossier Naam”Bovenaan Excel en sleep het naar links totdat je de rechterhoek van het bestand ziet.
- Klik op de "Rechtsaf Grens”En sleep het naar de linkerkant totdat zowel de rechter- als de linkerhoek zichtbaar zijn op je raam.
- Klik op de "Vol Scherm”Optie en controleer of de schuifbalk wordt weergegeven.