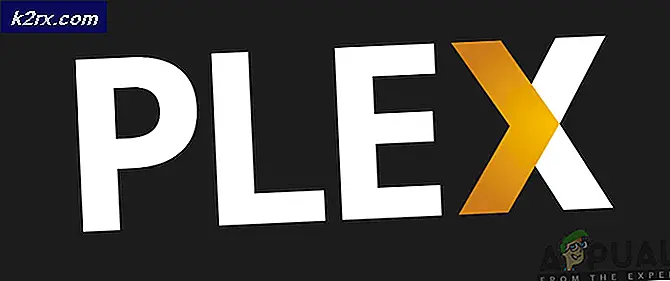Hoe stel ik Outlook in als de standaard mailclient
Nadat u Outlook hebt geïnstalleerd (ongeacht welke versie), is de kans groot dat het niet wordt herkend als de standaardclient. In plaats van naar meerdere e-mailprogramma's te moeten gaan tijdens het verwerken van uw e-mails, maakt u Outlook de standaardstop voor het verzenden en ontvangen van e-mails.
Als u Windows 10 gebruikt, is het u al opgevallen dat het een nieuwe Mail-app gebruikt als de nieuwe standaard e-mailclient. De kans is groot dat je geen grote fan bent van de nieuwe standaard e-mailapp, dus het kan vervelend worden ernaar te worden geleid telkens wanneer je op een e-maillink klikt (MailTo).
Als uw Outlook niet wordt herkend als de standaard e-mailclient, hebben we twee verschillende methoden opgesteld waarmee u deze kunt instellen als uw standaard e-mailclient. Beide methodes zullen precies hetzelfde bereiken, dus volg degene die voor jou meer geschikt lijkt.
Methode 1: Outlook instellen als de standaard e-mailclient vanuit het Configuratiescherm
- Druk op Windows-toets + R en typ het configuratiescherm . Druk op Enter om het te openen.
- Gebruik de zoekbalk in de rechterbovenhoek om te zoeken naar standaardprogramma's . Dubbelklik vervolgens op Standaardprogramma's .
- Klik onder E-mail op het pictogram E- mail .
- Selecteer uw Outlook-programma in de lijst en maak het uw standaardkeuze.
- Klik op Een bestandstype of protocol koppelen aan een programma .
- Zorg ervoor dat Standaard-apps is gekozen in het menu onder Apps (linkerzijde). Scrol helemaal naar beneden en klik op Kies standaard apps per protocol .
- Blader naar beneden in de lijst met protocollen totdat u een MAILTO- vermelding vindt. Dubbelklik er vervolgens op om uit meerdere opties te kiezen.
- Selecteer uw Outlook-programma in het pop-upmenu.
Dat is het! Outlook is nu geconfigureerd als de standaard e-mailclient. Als u nu op een e-maillink (MailTo) klikt, wordt deze automatisch geopend in Outlook.
PRO TIP: Als het probleem zich voordoet met uw computer of een laptop / notebook, kunt u proberen de Reimage Plus-software te gebruiken die de opslagplaatsen kan scannen en corrupte en ontbrekende bestanden kan vervangen. Dit werkt in de meeste gevallen, waar het probleem is ontstaan door een systeembeschadiging. U kunt Reimage Plus downloaden door hier te klikkenMethode 2: Outlook instellen als de standaard e-mailclient via Instellingen
Afhankelijk van uw Outlook-versie, kunnen de volgende stappen enigszins verschillen. We gebruikten Outlook 2016, maar als u een oudere versie gebruikt, raadpleeg dan de paragrafen Opmerking voor het exacte pad.
- Open Outlook en open het bestand en klik vervolgens op Opties.
Opmerking: ga in Outlook 2017 naar Extra> Opties en klik vervolgens op het tabblad Overige . - Zorg ervoor dat het tabblad Algemeen is geselecteerd en vink vervolgens het selectievakje naast Outlook maken het standaardprogramma voor e-mail, contactpersonen en agenda aan (onder Opstartopties ).
Opmerking: In Outlook 2010 is er geen tabblad Algemeen. U moet opstartopties kunnen vinden zodra u het venster Opties opent. - Klik op OK om uw wijziging op te slaan.
Dat is het. Outlook is nu geconfigureerd om al uw e-mails, contacten en agenda's af te handelen.
PRO TIP: Als het probleem zich voordoet met uw computer of een laptop / notebook, kunt u proberen de Reimage Plus-software te gebruiken die de opslagplaatsen kan scannen en corrupte en ontbrekende bestanden kan vervangen. Dit werkt in de meeste gevallen, waar het probleem is ontstaan door een systeembeschadiging. U kunt Reimage Plus downloaden door hier te klikken