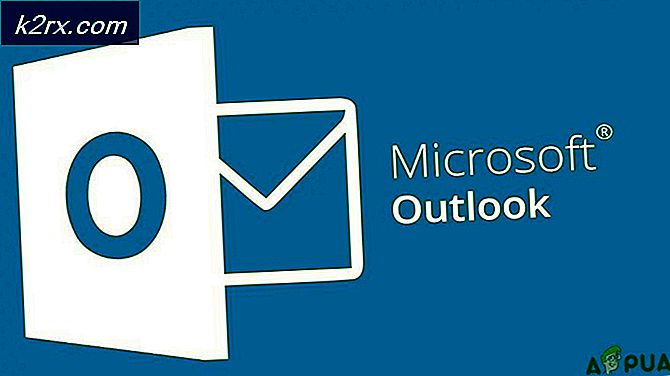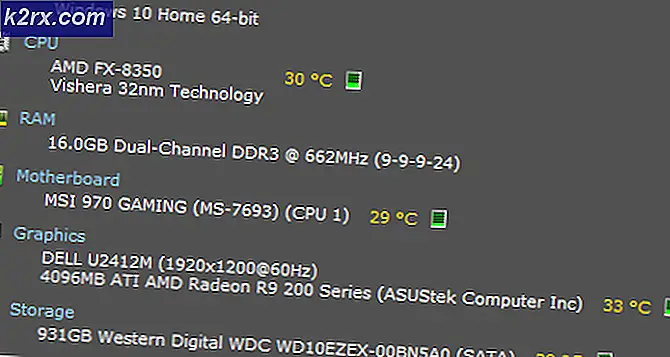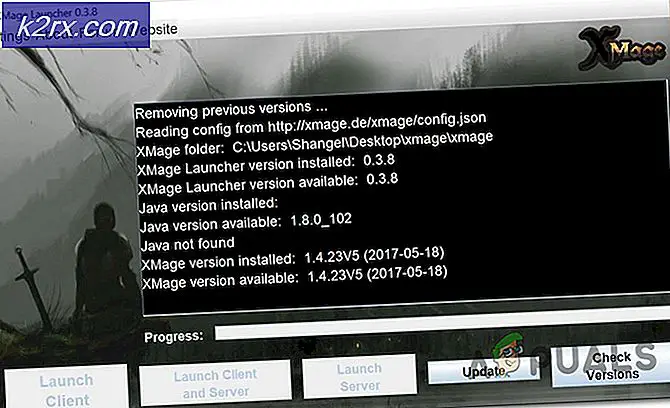Fix: Fout 1935 Visual C ++
De fout 1935 Visual C ++ kan optreden als het Microsoft .NET-framework of het Visual C ++ Redistributable- pakket is beschadigd of ontbreekt, de Trustedinstaller-service weigert te starten wanneer deze door het installatieprogramma wordt aangeroepen of als de Windows Module Installer- service is uitgeschakeld. Een andere zeldzame maar valide boosdoener die dit probleem zal activeren, is het systeemtransactielogboek (na een mislukte installatie) - het zal deze fout weergeven totdat het log is gewist.
Deze specifieke fout treedt meestal op bij het installeren van een Microsoft Visual C ++ Redistributable- pakket of een versie van SQL Server.
Als u momenteel worstelt met dit specifieke probleem, is er goed nieuws. We zijn erin geslaagd om een flink aantal succesvolle oplossingen te identificeren die gebruikers in een vergelijkbare situatie als u hebben kunnen helpen. Hieronder hebt u een verzameling methoden waarvan is bevestigd dat deze door ten minste één gebruiker werken. Volg elke mogelijke oplossing in orde totdat u de fout Visual C ++ -fout 1935 kunt oplossen.
Methode 1: Gebruik van het hulpprogramma Gereedmaken voor systeemupdate (alleen Windows 7)
Het blijkt dat de fout ook kan optreden vanwege een inconsistentie met de Windows Store-service . Een glitched Windows-servicewinkel verhindert mogelijk dat u Windows-updates, servicepacks en utilitaire software met verbeterde rechten zoals Visual C ++ Redistributable- pakketten installeert.
Sommige gebruikers zijn erin geslaagd om de fout Visual C ++ fout 1935 met behulp van de tool voor het gereedmaken van systeembijwerkingen automatisch op te lossen om inconsistenties automatisch op te lossen met de Windows Store-service.
Opmerking: deze eerste methode is alleen van toepassing op gebruikers die het probleem met de visuele C + -fout 1935 op Windows 7 tegenkomen. Als u niet op Windows 7 bent, gaat u rechtstreeks naar methode 2.
Als u Windows 7 gebruikt, downloadt u het hulpprogramma Systeembijwerking gereedmaken voor Windows 7 via deze officiële Microsoft-link (hier). Houd er rekening mee dat de tool vrij groot is, dus het kan even duren voordat de download is voltooid.
Nadat het hulpprogramma is gedownload, voert u het installatieprogramma uit en laat u het uw systeem scannen om de inconsistenties in de winkel te herstellen. Als u niet wordt gevraagd om aan het einde opnieuw op te starten, doet u het zelf. Bij de volgende opstart van het systeem, kijk of het probleem is opgelost. Als dit niet het geval is, gaat u door met het oplossen van problemen met methode 2.
Methode 2: De Microsoft .NET Framework-installatie herstellen
De fout 1935 Visual C ++ kan ook optreden als de Microsoft .NET-installatie op deze computer beschadigd of beschadigd is. Sommige gebruikers zijn erin geslaagd het probleem op te lossen door Microsoft .Net Framework opnieuw te installeren en vervolgens de software opnieuw te installeren die de fout Visual C ++ -fout 1935 liet zien.
Volg de onderstaande stappen om de Microsoft .NET Framework- installatie opnieuw te initiëren om deze te repareren:
- Druk op de Windows-toets + R om een venster Uitvoeren te openen. Typ appwiz.cpl en druk op Enter om Programma's en onderdelen te openen.
- Klik in Programma's en functies op Windows-functies in- of uitschakelen in het meest linkse deelvenster.
Opmerking: Als u wordt gevraagd om te bevestigen via het beheerderswachtwoord, typt u het en drukt u op Enter om verder te gaan. - Verwijder het vinkje uit het selectievakje naast Microsoft .NET Framework 3.5.1 en klik op Volgende om het uit te schakelen.
Opmerking: Als u Windows 8 of Windows 10 gebruikt, schakelt u .NET Framework 3.5 uit . - Start de computer opnieuw op en ga terug naar het venster Windows-functies via stap 1 en stap 2 om de wijzigingen toe te passen.
- Schakel Microsoft .NET Framework 3.5.1 (of NET Framework 3.5) opnieuw in door het selectievakje ernaast in te schakelen en op OK te drukken.
- Start uw computer opnieuw op en kijk of het probleem is opgelost door de software opnieuw te installeren die de fout liet zien.
Als u de fout Visual C ++ uit 1935 nog steeds ziet, gaat u naar Methode 3.
Methode 3: Schakel Windows Modules Installer van Services in
Sommige gebruikers zijn erin geslaagd het probleem op te lossen nadat ze hadden ontdekt dat het Windows Module-installatieprogramma was uitgeschakeld. Als dit de oorzaak is van het probleem met Visual C ++ 1935, kunt u het probleem oplossen door het opstarttype van Windows Module Installer te wijzigen in Handmatig of Automatisch.
Opmerking: het installatieprogramma van Windows-module maakt de installatie, wijziging en verwijdering van Windows-updates en enkele andere optionele componenten (inclusief Visual C ++ Redistributable- pakketten) mogelijk. Mogelijk wordt de fout Visual C ++ 1935 weergegeven omdat deze service is uitgeschakeld. Hoewel de standaardstatus van het Windows Modules-installatieprogramma Handmatig is, zijn er enkele hulpprogramma's van derden die deze service uitschakelen om de systeemprestaties te verbeteren.
Volg de onderstaande stappen om te controleren of Windows Modules Installer is uitgeschakeld en schakel het indien nodig in:
- Druk op de Windows-toets + R om een opdracht Uitvoeren te openen. Typ vervolgens services.msc en druk op Enter om het venster Services te openen.
- Navigeer door de lijst met services en vind Windows Modules Installer . Als je het hebt gevonden, klik je erop met de rechtermuisknop en kies je Eigenschappen.
- Op het tabblad Algemeen van Windows Modules Installer Properties ziet u welk opstarttype momenteel actief is. Als het opstarttype is ingesteld op Uitgeschakeld, wijzigt u dit in Handmatig en drukt u op Toepassen om uw wijzigingen te bevestigen.
Opmerking: u kunt ook het opstarttype instellen op Automatisch, maar dit zal de service uitvoeren bij elke start, zelfs wanneer dit niet nodig is. - Start uw computer opnieuw op en kijk of u de software zonder de fout 1935 Visual C ++ kunt installeren. Als je het nog steeds ziet, ga je naar Methode 4.
Methode 4: Het transactielogboek wissen
Dit probleem kan ook optreden wanneer het transactielogboek van het Windows- bestandssysteem corrupt is geworden na het installeren van een bepaald stuk software. Dit transactielogboek wordt gebruikt om bestanden te herstellen wanneer zich een bestandsfout voordoet. Sommige gebruikers hebben het Visual C ++- probleem met de fout 1935 kunnen oplossen door het transactielogboek te wissen en het installatie-uitvoerbare bestand opnieuw te openen.
PRO TIP: Als het probleem zich voordoet met uw computer of een laptop / notebook, kunt u proberen de Reimage Plus-software te gebruiken die de opslagplaatsen kan scannen en corrupte en ontbrekende bestanden kan vervangen. Dit werkt in de meeste gevallen, waar het probleem is ontstaan door een systeembeschadiging. U kunt Reimage Plus downloaden door hier te klikkenVolg de onderstaande gids om het transactielogboek te wissen en de Visual C ++- fout van 1935 op te lossen:
- Open een verhoogde opdrachtprompt. Open hiervoor de startbalk, zoek naar cmd en klik met de rechtermuisknop op Command Prompt en kies Uitvoeren als beheerder.
- Voer in de opdracht verhoogde opdracht de volgende opdracht uit en druk op Enter :
fsutil resource setautoreset true C: \
Opmerking: houd rekening met het bovenstaande commando veronderstelt dat het C: \ -station uw besturingssysteemvolume is. Als u Windows op een andere partitie hebt geïnstalleerd, wijzigt u de letter dienovereenkomstig. - Start uw computer opnieuw op en open de software-installatie die Visual C ++ uit 1935 initieert .
Als u de Visual C ++ -fout van 1935 nog steeds ziet, gaat u naar de laatste methode.
Methode 5: De TrustedInstaller-service gedwongen starten
De fout Visual C ++ 1935 is ook bekend wanneer de TrustedInstaller- service weigert te openen wanneer deze door bepaalde installatieprogramma's wordt aangeroepen. Sommige gebruikers zijn in staat om het foutbericht te omzeilen door de TrustedInstaller- service te forceren om te starten vlak voordat het installatie-uitvoerbare bestand wordt geopend.
Hiertoe opent u een venster Uitvoeren ( Windows-toets + R ) en typt u / plakt u C: \ Windows \ servicing \ TrustedInstaller.exe . Druk op Enter om TrustedInstaller.exe te openen. Dit lijkt misschien overbodig omdat het niets zichtbaars doet, maar het zorgt ervoor dat het TrustedInstaller- proces wordt geopend.
Onmiddellijk na het uitvoeren van de bovenstaande stap opent u het installatieprogramma van de toepassing die de fout vertoont en ziet u of u het installatieproces kunt voltooien. Als u dat niet doet, gaat u verder met de onderstaande stappen.
Het is mogelijk dat TrustedInstaller niet kan worden aangeroepen om de installatie te voltooien omdat deze niet in de servicelijst voorkomt. We kunnen dit goed oplossen door de registerwaarde te wijzigen in actief met Register-editor. Hier is de complete gids om dit te doen:
- Druk op de Windows-toets + R om een opdracht Uitvoeren te openen. Typ vervolgens regedit en druk op Enter om het venster Register-editor te openen.
- Navigeer in de Register-editor naar HKEY_LOCAL_MACHINE> SYSTEEM> CurrentControlSet> Besturing.
- Dubbelklik in het rechterdeelvenster op de sleutel RegistrySizeLimit om het dialoogvenster DWORD-waarde bewerken te openen.
Opmerking: als u de sleutel voor RegistrySizeLimit niet kunt identificeren, moet u er zelf een maken. Doe dit door met de rechtermuisknop ergens in het rechterdeelvenster te klikken en Nieuw> Dword (32-bits) te selecteren . Geef de nieuw gemaakte DWORD-waarde een naam aan RegistrySizeLimit en open deze door erop te dubbelklikken. - Stel in het scherm Devel bewerken (32-bits) de basis in op hexadecimaal en voer ffffffff in het vak Waardegegevens in. Wijzig vervolgens de basis in Decimaal en controleer of de waardegegevens 4294967295 zijn . Als het een andere waarde heeft, verander het dan handmatig naar de hierboven gespecificeerde waarde en druk op OK.
- Nadat de sleutel RegistrySizeLimit met de vereiste waarden is gemaakt, sluit u de Register-editor en start u de computer opnieuw op.
- Zodra uw systeem opstart, opent u een verhoogde opdrachtprompt. Open hiervoor de startbalk, zoek naar cmd en klik met de rechtermuisknop op Command Prompt en kies Uitvoeren als beheerder.
- Typ SFC / SCANNOW in de verhoogde opdrachtprompt en druk op Enter om een systeembrede scan te starten om systeembestanden te vinden en te herstellen.
- Zodra de SFC-scan is voltooid, installeert u het programma dat u problemen gaf opnieuw en controleert u of de Visual C ++- fout van 1935 is opgelost.
PRO TIP: Als het probleem zich voordoet met uw computer of een laptop / notebook, kunt u proberen de Reimage Plus-software te gebruiken die de opslagplaatsen kan scannen en corrupte en ontbrekende bestanden kan vervangen. Dit werkt in de meeste gevallen, waar het probleem is ontstaan door een systeembeschadiging. U kunt Reimage Plus downloaden door hier te klikken