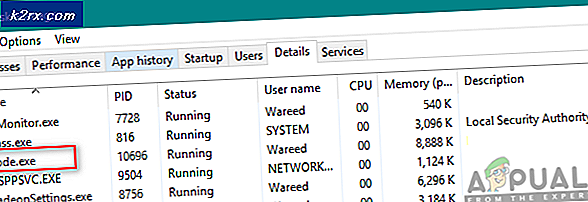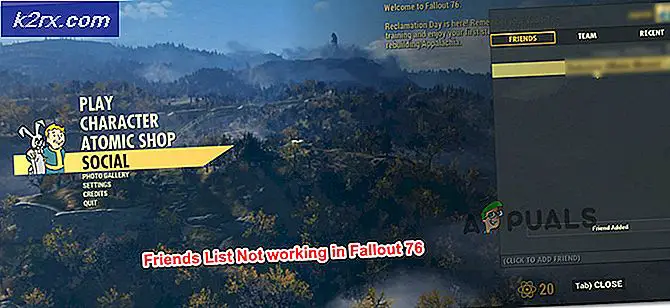Hoe e-mail op uw iPad en iPhone op iOS 7 in te stellen
Het instellen van uw e-mailaccount op zowel de iPad als de iPhone met iOS 7 is hetzelfde, behalve voor kleine wijzigingen in de schermlay-out.
Veel e-mail biedt al in de iOS-database waardoor het gemakkelijker wordt om e-mailaccounts te configureren zonder op uw mailproviderinstellingen te tikken en de zware procedures voor het instellen en testen van poorten te doorlopen.
Laten we beginnen met het configureren !!
Zo ziet het startscherm van iOS 7 eruit
1. Tik op Instellingen in het startscherm
2. Tik op E-mails, contacten en agenda's in het scherm Instellingen
3. Tik op Account toevoegen
PRO TIP: Als het probleem zich voordoet met uw computer of een laptop / notebook, kunt u proberen de Reimage Plus-software te gebruiken die de opslagplaatsen kan scannen en corrupte en ontbrekende bestanden kan vervangen. Dit werkt in de meeste gevallen, waar het probleem is ontstaan door een systeembeschadiging. U kunt Reimage Plus downloaden door hier te klikken4. Tik op de naam van uw e-mailprovider
5. Vul uw gegevens in en tik op Volgende
6. Tik op Opslaan
Account is nu toegevoegd. Ga terug naar het beginscherm, tik op E-mails en dan je e-mailaccount.
Als uw e-mailaccount niet in de lijst staat, moet u op Andere in plaats van (Google, Yahoo, AOL of Outlook enz.) Tikken. Je hebt misschien ook de imap / pop en smtp van de e-mail nodig die je kunt vragen door te bellen met je ISP of de e-mailprovider.
PRO TIP: Als het probleem zich voordoet met uw computer of een laptop / notebook, kunt u proberen de Reimage Plus-software te gebruiken die de opslagplaatsen kan scannen en corrupte en ontbrekende bestanden kan vervangen. Dit werkt in de meeste gevallen, waar het probleem is ontstaan door een systeembeschadiging. U kunt Reimage Plus downloaden door hier te klikken