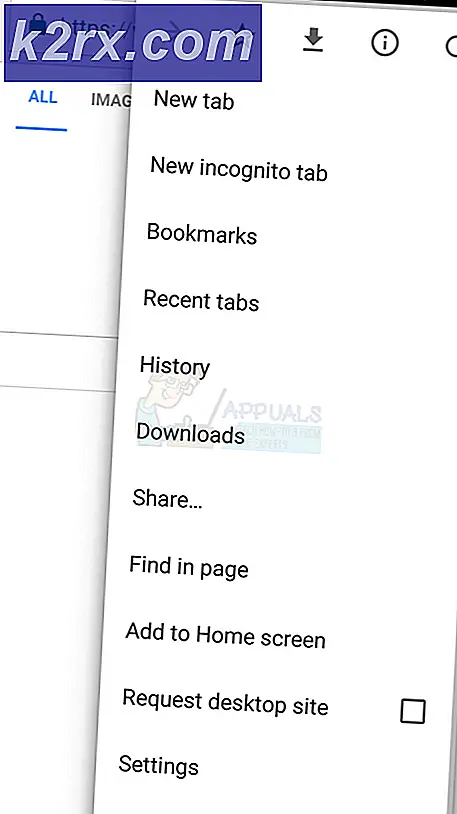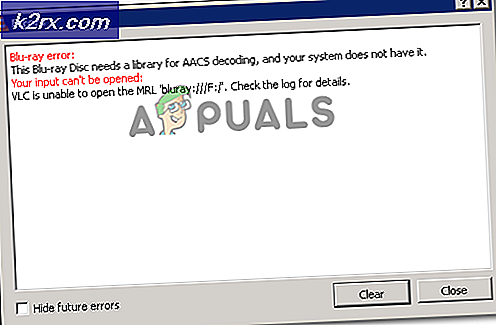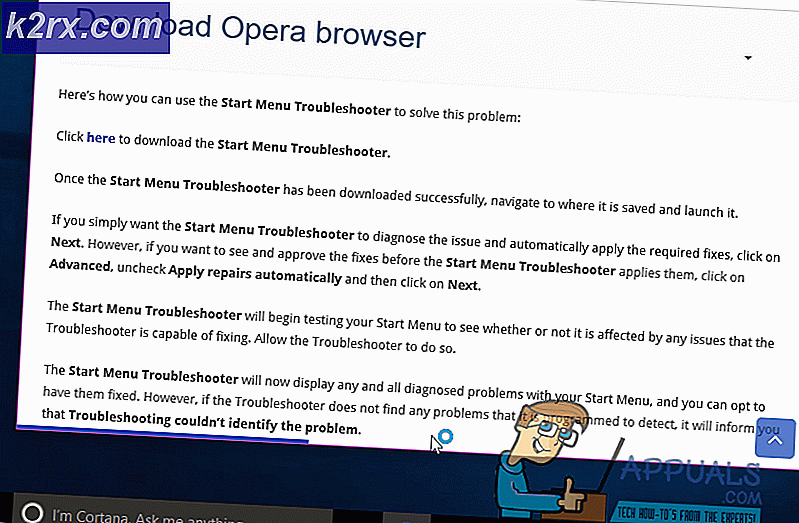Microsoft Solitaire Collection ‘Xbox Live-foutcode 121010’
Sommige Windows 10-gebruikers ontvangen de 'Xbox Live-foutcode 121010' wanneer ze Microsoft Solitaire Collection proberen te spelen. Terwijl sommige getroffen gebruikers melden dat dit bij elke start gebeurt, zeggen anderen dat ze een paar rondes kunnen spelen voordat deze fout optreedt.
Het blijkt dat er verschillende oorzaken zijn die deze specifieke fout kunnen veroorzaken met de Microsoft Solitaire Collection. Hier is een shortlist van mogelijke boosdoeners die de 12010 foutcode:
Methode 1: Onderzoek naar een serverprobleem
Voordat u een van de onderstaande mogelijke oplossingen probeert toe te passen, moet u beginnen met ervoor te zorgen dat het probleem niet wordt veroorzaakt door een serverprobleem waar u geen controle over heeft.
Houd er rekening mee dat Microsoft Solitaire Collection realiseert op de Xbox Live-servers voor verschillende aspecten van het spel. Wanneer er een groot probleem is met een van de kritieke services van Xbox Live, heeft Microsoft Solitaire Collection de neiging om defect te raken.
Om te onderzoeken of er een actueel probleem is met de Xbox Live-infrastructuur dat de oorzaak kan zijn van: 12010 fout code, moet u beginnen met het controleren van de officiële statuspagina van de Xbox Live-services.
Opmerking: Als dit onderzoek een probleem met een kritieke Xbox Live-service aan het licht heeft gebracht, ligt het probleem waarschijnlijk buiten uw controle. Het enige dat u op dit moment kunt doen, is wachten tot Microsoft het probleem heeft opgelost.
Als er geen aanwijzingen zijn voor een serverprobleem, ga dan naar de eerste mogelijke oplossing hieronder.
Methode 2: De Microsoft Solitaire Collection UWP-app opnieuw instellen
Als je eerder hebt bevestigd dat je niet echt met serverproblemen te maken hebt, is de volgende stap het afdwingen van de meest populaire oplossing voor de 12010-fout. Dit is effectief in elk scenario waarin een vorm van corruptie die is geworteld in het tijdelijke bestand van het spel het probleem daadwerkelijk veroorzaakt.
Veel gebruikers die eerder met dit probleem zijn geconfronteerd, hebben gemeld dat ze het probleem eindelijk hebben kunnen oplossen door de Microsoft Solitaire Collection-app opnieuw in te stellen.
Als het erop aankomt dit te doen, heb je twee manieren om vooruit te komen:
- U kunt de Microsoft Solitaire Collection-app resetten via het GUI-menu van Windows 10 (vanuit het menu Apps & Functies)
- U kunt een reeks opdrachten uitvoeren in een verhoogde Powershell-prompt om het manifest- en cachebestand van de app opnieuw in te stellen
Afhankelijk van uw voorkeursmanier om deze methode af te dwingen, volgt u subgids A of subgids B:
A. Microsoft Solitaire Collection opnieuw instellen via GUI
Hier is een korte stapsgewijze handleiding die u door het proces van het resetten van de Microsoft Solitaire Collection UWP-app leidt via het GUI-menu van Windows 10:
- Sluit de Microsoft Solitaire Collection-app.
- druk op Windows-toets + R openen van een Rennen dialoog venster. Typ vervolgens ‘ms-instellingen:appsfuncties'en druk op Enter om de te openen Apps en functies menu van deInstellingenapp.
- Als je eindelijk binnen bent in de Apps en functies app, blader naar beneden door de lijst met geïnstalleerde applicaties en zoek het item dat is gekoppeld aan Microsoft Solitaire Collection.
- Wanneer het je lukt om het te vinden, klik je op deGeavanceerde optieshyperlink (direct onder de naam van de app).
- Als je eindelijk binnen bent in deGeavanceerde optiesmenu, scroll naar beneden naar de Resetten tabblad en klik vervolgens op Resetten en bevestig het proces van het retourneren van de Microsoft Solitaire-collectie app terug naar de fabrieksinstellingen.
Opmerking: Met deze bewerking worden alle tijdelijke gegevens met betrekking tot de app gewist. De voortgang die momenteel niet in de cloud is opgeslagen, gaat verloren.
- Nadat de bewerking is voltooid, opent u deMicrosoft Solitaire-collectie app nogmaals en kijk of de fout nu is opgelost.
B. Microsoft Solitaire Collection opnieuw instellen via Powershell
Als je technisch bent en niet bang om dingen vanaf een terminal te doen, volg dan de onderstaande instructies om de UWP-app opnieuw in te stellen vanuit een verhoogd PowerShell-venster:
- Zorg ervoor dat de Microsoft Solitaire Collection UWP-app volledig is gesloten.
- druk op Windows-toets + R openen van een Rennen dialoog venster. Typ vervolgens 'powershell' in het tekstvak en druk op Ctrl + Shift + Enter om een verhoogd Powershell-venster te openen.
Opmerking: Wanneer gevraagd door de UAC (gebruikersaccountbeheer), Klik Ja om beheerdersrechten toe te kennen.
- Zodra u zich binnen de verhoogde Powershell-prompt bevindt, typt u de volgende opdrachten in volgorde en drukt u op Enter na elk om de Microsoft Solitaire Collection in wezen opnieuw in te stellen:
Set-ExecutionPolicy Onbeperkt Get-AppXPackage -AllUsers | Foreach {Add-AppxPackage -DisableDevelopmentMode -Register "$($_.InstallLocation)\AppXManifest.xml"} - Zodra de opdracht met succes is verwerkt, opent u de Microsoft Solitaire Collection-app opnieuw en kijkt u of het probleem nu is opgelost.
Als je nog steeds de foutcode 12010 tegenkomt bij het openen van het UWP-spel, ga dan naar de volgende mogelijke oplossing hieronder.
Methode 3: De Microsoft Solitaire Collection-app opnieuw installeren
Sommige getroffen gebruikers die we tegenkomen de Xbox Live-foutcode 121010hebben bevestigd dat het probleem eindelijk is opgelost nadat ze de Microsoft Solitaire Collection-app volledig opnieuw hadden geïnstalleerd.
Een schone installatie van de app is nuttig in gevallen waarin dit probleem zich voordoet vanwege een soort lokaal beschadigde bestanden die bij de UWP-app horen.
Hier is een korte handleiding die u door het proces leidt van het opnieuw installeren van de Microsoft Solitaire Collection UWP-app:
- druk op Windows-toets + R openen van een Rennen dialoog venster. Typ vervolgens 'ms-instellingen:appsfuncties' in het tekstvak en druk op Enter om de te openen Apps en functies tabblad.
- Als je eenmaal binnen bent in de Apps en functies scherm, blader omlaag door de lijst met geïnstalleerde UWP-apps en zoek de Microsoft Solitaire Collection.
- Nadat u de juiste UWP-app hebt gevonden, klikt u op deGeavanceerd menuhyperlink geassocieerd met Microsoft Solitaire-collectie.
- Binnen in de Geavanceerd menu hyperlink, scrol helemaal naar beneden naar het gedeelte Verwijderen en klik op Verwijderen om de operatie te starten. Nadat u de bewerking hebt bevestigd, wacht u tot het proces is voltooid.
- Nadat Microsoft Solitaire Collection met succes is verwijderd, start u uw computer opnieuw op en wacht u tot de volgende opstart is voltooid.
- Nadat uw computer weer is opgestart, drukt u op Windows-toets + R openen van een Rennen dialoog venster. Typ vervolgens 'ms-windows-store://home'en druk op Enter om de Microsoft Store te starten.
- Gebruik in de Microsoft Store-app de zoekfunctie in de rechterbovenhoek om te zoeken naar 'Microsoft Solitaire-collectie'.
- Klik in de winkelvermelding van Microsoft Solitaire Collection op Krijgenen volg de overige instructies om de installatie van de Microsoft Store-app te voltooien.
- Start de UWP-app opnieuw en kijk of de 12010 fout is opgelost.
Als hetzelfde probleem zich nog steeds voordoet, gaat u naar de volgende mogelijke oplossing hieronder.
Methode 4: Schakel de antivirus van derden uit of verwijder deze
Het blijkt dat er enkele suites zijn waarvan bekend is dat ze in strijd zijn met de UWP-app van Microsoft Solitaire Collection. Verreweg de meest voorkomende boosdoener die door gebruikers wordt gemeld om de 121010 te veroorzaken, is Mcafee Antivirus.
Dit probleem treedt op vanwege een overbeschermende beveiligingsfunctie die de communicatie tussen Microsoft Solitaire Collection en de Xbox Live-server verstoort. Mogelijk zijn er andere vergelijkbare antivirussuites van derden die dit soort gedrag kunnen veroorzaken.
Als dit scenario van toepassing is, zou u het probleem moeten kunnen oplossen door de realtime bescherming van uw AV uit te schakelen of door de overbeschermende suite helemaal te verwijderen.
De ideale manier om te beginnen is door de realtime bescherming uit te schakelen en te kijken of de 12010 fout stopt met optreden. Houd er echter rekening mee dat de exacte instructies om dit te doen verschillen, afhankelijk van de suite van derden die u gebruikt. zoek naar een optie die de realtime bescherming uitschakelt.
Nadat het je gelukt is om de realtime bescherming uit te schakelen, open je de Solitaire Collection-app opnieuw en kijk je of het probleem nu is opgelost.
Als hetzelfde probleem zich nog steeds voordoet, zelfs nadat u de realtimebeveiliging hebt uitgeschakeld, volgt u de onderstaande instructies om uw beveiligingssuite van derden tijdelijk te verwijderen en eventuele resterende bestanden te verwijderen:
- druk op Windows-toets + R openen van een Rennen dialoog venster. Typ vervolgens ‘appwiz.cpl’ in het tekstvak en druk op Enter om de te openen Programma's en functies menu.
- Als je eenmaal binnen bent in de Apps en functies menu, blader omlaag door de lijst met geïnstalleerde programma's en zoek de suite van derden die u wilt verwijderen. Als je het ziet, klik je er met de rechtermuisknop op en kies je Verwijderen uit het nieuw verschenen contextmenu.
- Volg in het verwijderingsscherm de aanwijzingen op het scherm om de bewerking te voltooien en start vervolgens uw computer opnieuw op.
- Zodra uw computer opnieuw opstart, moet u ervoor zorgen dat u ensure verwijder alle overgebleven bestanden die zijn achtergelaten door uw antivirus van derden.
- Nadat u er zeker van bent dat u alle resterende bestanden van uw AV hebt verwijderd, start u Microsoft Solitaire COllection opnieuw en kijkt u of het probleem nu is verholpen.