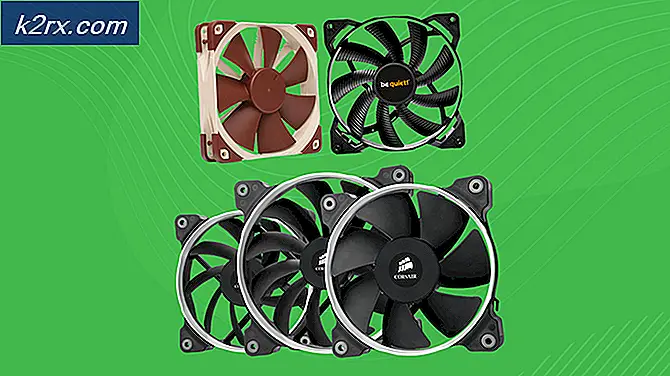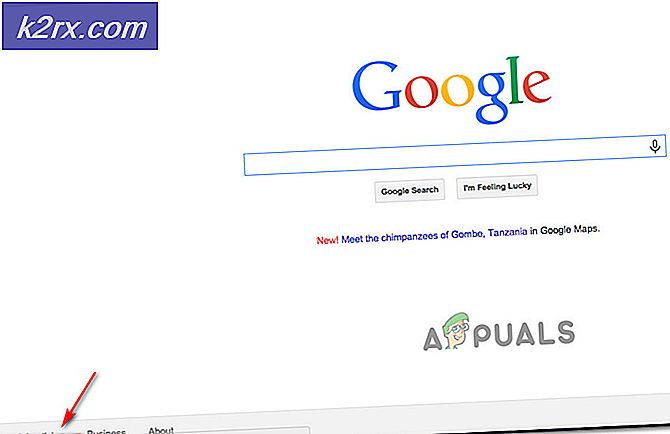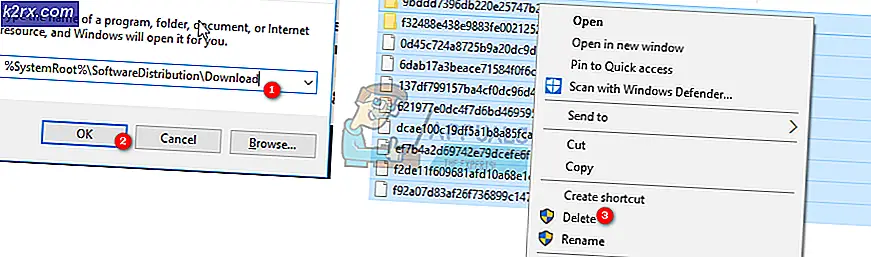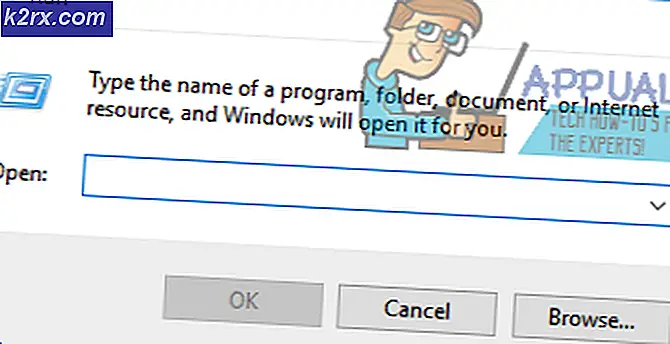Hoe kan ik een koptelefoon repareren die niet wordt weergegeven in afspeelapparaten op Windows 10?
Het probleem doet zich voor wanneer gebruikers hun hoofdtelefoon aansluiten op hun Windows 10-computer, maar ze geen geluid kunnen horen, en ze verschijnen ook niet in afspeelapparaten. Al het geluid dat op de computer wordt afgespeeld, wordt afgespeeld via de luidspreker en de computer lijkt de hoofdtelefoon helemaal niet eens te registreren.
Dit is een vrij algemeen probleem in Windows 10 en kan vaak eenvoudig worden opgelost. Voordat u begint, moet u ervoor zorgen dat u weet dat er geen hardwareprobleem is met de hoofdtelefoon door deze op een ander apparaat aan te sluiten. Er zijn veel methoden die voor andere gebruikers werkten, dus zorg ervoor dat u de onderstaande instructies volgt.
Wat is de oorzaak dat koptelefoons niet worden weergegeven in afspeelapparaten op Windows 10?
De oorzaken van dit probleem zijn niet talrijk en ze houden meestal verband met enkele bugs of niet-gerelateerde activiteiten die gebruikers mogelijk hebben uitgevoerd. Bekijk de onderstaande lijst:
Oplossing 1: zoek het op in uitgeschakelde apparaten
Het is heel goed mogelijk dat Windows 10 op de een of andere manier automatisch de geluidsuitvoer van de hoofdtelefoon heeft uitgeschakeld, omdat het dit vaak niet nodig acht en het nooit als standaard is ingesteld. Dit is een vrij grote fout van Microsoft, aangezien het verbergen van het apparaat onder afspeelapparaten absoluut niet nodig was. Zorg ervoor dat u controleert of dit de oorzaak van uw probleem is!
- Klik met de rechtermuisknop op het volumepictogram rechtsonder in uw scherm en kies het Afspeelapparaten Een alternatieve manier is om het Configuratiescherm op uw pc te openen en de optie Weergeven op in te stellen Grote iconen. Zoek daarna en klik op het Klinkt optie om hetzelfde venster te openen.
- Blijf in de Afspelen tabblad van de Geluid raam dat net is geopend.
- Klik met de rechtermuisknop ergens in het midden van het venster en vink de vakjes naast het Toon uitgeschakelde apparaten en Toon losgekoppelde apparaten Je koptelefoon zou nu moeten verschijnen.
- Klik met de linkermuisknop op de nieuw verschenen hoofdtelefoon en klik de standaard instellen knop hieronder die het geluid naar hen zou moeten schakelen zodra ze zijn verbonden.
Oplossing 2: verwijder de Realtek HD Sound-software
Hoewel de software zeer wordt gewaardeerd als een geweldige audiobeheerder, hebben gebruikers gemeld dat hun hoofdtelefoon pas begon te werken nadat ze dit stukje software hadden verwijderd. U kunt het later opnieuw proberen te installeren om te zien of het probleem terugkomt!
- Klik op het menu Start en open Controlepaneel door ernaar te zoeken. U kunt ook op het tandwielpictogram klikken om instellingen te openen als u Windows 10 gebruikt.
- Selecteer in het Configuratiescherm naar Weergeven als - Categorie in de rechterbovenhoek en klik op Een programma verwijderen onder de sectie Programma's.
- Als u de app Instellingen gebruikt, klikt u op Apps zou onmiddellijk een lijst met alle geïnstalleerde programma's op uw pc moeten openen.
- Zoek het Realtek HD Audio Manager tool in Configuratiescherm of Instellingen en klik op Verwijderen.
- De verwijderingswizard zou moeten openen, dus volg de instructies om het te verwijderen.
- Klik op Voltooien wanneer het verwijderprogramma het proces voltooit en start uw computer opnieuw op om te zien of er nog steeds fouten verschijnen. Zorg ervoor dat u controleert of het probleem is verdwenen voordat u probeert Realtek HD Sound opnieuw te installeren!
Oplossing 3: wijzig de microfooninstellingen
Gebruikers die onlangs een microfoon of een webcam (met geïntegreerde microfoon) hebben geïnstalleerd, kunnen een probleem hebben waarbij deze apparaten als standaard zijn geselecteerd. Door bepaalde microfooninstellingen te wijzigen, hebben gebruikers hun probleem met een koptelefoon kunnen oplossen, dus zorg ervoor dat je het hieronder bekijkt!
- Klik met de rechtermuisknop op het volumepictogram rechtsonder in uw scherm en kies het Opnameapparatuur Een alternatieve manier is om het Configuratiescherm op uw pc te openen en de optie Weergeven op in te stellen Grote iconen. Zoek daarna en klik op het Klinkt optie om hetzelfde venster te openen.
- Blijf in de Opnemen tabblad van de Geluid raam dat net is geopend.
- Klik met de rechtermuisknop ergens in het midden van het venster en vink de vakjes aan naast de Toon uitgeschakelde apparaten en Toon losgekoppelde apparaten Een item met de naam Stereomix zou moeten verschijnen.
- Klik met de rechtermuisknop op de nieuw verschenen Stereomix item en klik op het Inschakelen knop hieronder om het te activeren. Klik er daarna met de linkermuisknop op en klik op het Eigendommen knop rechtsonder in het venster.
- Navigeer naar het Luister tab en vink het vakje naast het Luister naar dit apparaat In de Afspelen via dit apparaat menu, zorg ervoor dat u uw tweede audio-optie kiest (anders dan een hoofdtelefoon) voordat u op klikt OK. Controleer of het probleem is verholpen.
Oplossing 4: werk de stuurprogramma's voor het apparaat bij
Het updaten van het stuurprogramma is een geweldige methode om veel verschillende problemen met hardware op te lossen en dit probleem is geen uitzondering. Als geen van de bovenstaande methoden zou kunnen helpen, zou het verwijderen van het huidige stuurprogramma en het vervangen door een nieuwer voldoende moeten zijn. Volg onderstaande stappen!
- Klik op het menu Start linksonder in het scherm, typ 'Apparaat beheerder”En selecteer het uit de lijst met beschikbare resultaten door simpelweg op de eerste te klikken.
- U kunt ook op de Windows-toets + R-toetscombinatie drukken om het dialoogvenster Uitvoeren te openen. Typ in "devmgmt.msc”In het dialoogvenster en klik op OK om het uit te voeren.
- Aangezien u het stuurprogramma voor uw hoofdtelefoon wilt bijwerken, vouwt u de Geluids-, video- en gamecontrollers Klik met de rechtermuisknop op je koptelefoon in de lijst en kies Update stuurprogramma vanuit het contextmenu.
- Kies de Automatisch zoeken naar bijgewerkte stuurprogrammasoftware optie uit het nieuwe venster en wacht om te zien of het hulpprogramma nieuwere stuurprogramma's kan vinden.
- Controleer of je koptelefoon verschijnt onder Afspeelapparaten in geluidsinstellingen!
Oplossing 5: voer de ingebouwde probleemoplosser voor audio uit
Deze oplossing is voorgesteld door een Microsoft-professional en heeft veel mensen geholpen, in tegenstelling tot andere algemene antwoorden die gebruikers gewoonlijk ontvangen. Deze oplossing is erg handig omdat u de ingebouwde probleemoplosser voor het afspelen van audio uitvoert, die zal proberen de fout te identificeren en op te lossen. Volg de instructies nauwkeurig:
- Zoeken naar Instellingen in de Start menu en klik op het eerste resultaat dat verschijnt. U kunt ook rechtstreeks op het tandwiel knop linksonder in het menu Start of u kunt de Windows Key + I-toetsencombinatie.
- Zoek het Update en beveiliging sectie aan de onderkant van het instellingenvenster en klik erop.
- Navigeer naar het Los problemen op tabblad en vink onder de Ga aan de slag
- Audio afspelen probleemoplosser zou daar onderaan moeten staan, dus zorg ervoor dat u erop klikt en de instructies op het scherm volgt.
- Controleer of het probleem is opgelost en of uw hoofdtelefoon wordt weergegeven onder Afspeelapparaten!