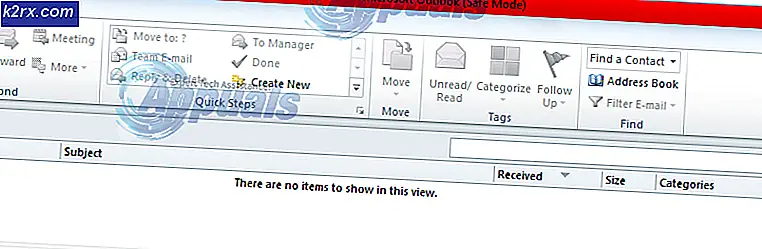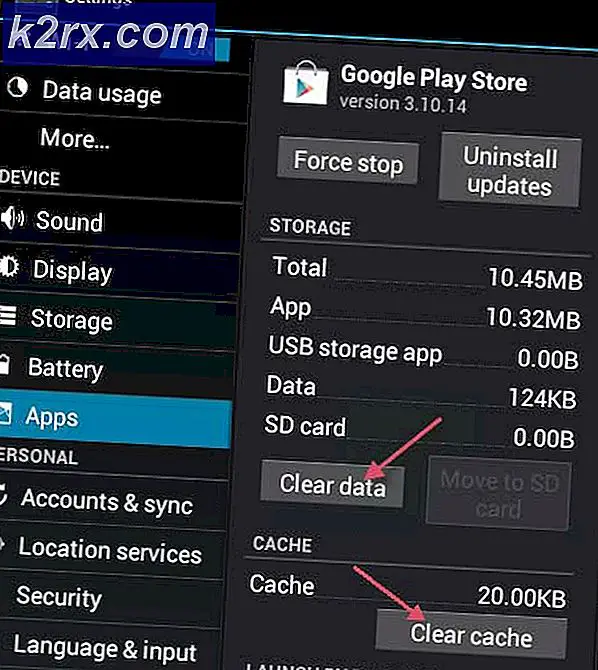Hoe Windows 10 te sluiten zonder updates
Windows heeft altijd updates verstrekt om meer of betere functies aan zijn gebruikers te geven, of als het nodig is om bugs op te lossen en beveiligingsrisico's naar boven komen. Dat is goed, maar sommige mensen hebben meestal hun computer voor het grootste deel van de tijd. Als u bijvoorbeeld meer dan 30 minuten wacht om uw pc tijdens kantooruren bij te werken, kan dit een groot ongemak opleveren. Er zijn andere momenten dat u mogelijk ook moet afsluiten of snel opnieuw opstarten en updates zullen dit alleen maar vertragen. Uw computer kan ook grappig handelen waardoor de noodzaak om opnieuw op te starten wordt gedwongen en het zal een beetje riskant zijn om op dat moment updates uit te voeren. Het heeft geen zin om een slecht probleem nog erger te maken.
In Windows 10 ontvangt u een melding over de update die wordt gedownload en voorbereid voor installatie en u wordt gevraagd opnieuw op te starten om de updates toe te passen. U kunt vervolgens kiezen of u de updates opnieuw wilt opstarten of uitstellen. De andere opties voor het herstarten of afsluiten van uw pc zijn onder andere afsluiten of opnieuw opstarten met updates of afsluiten of opnieuw opstarten zonder updates. Die opties voor afsluiten / opnieuw opstarten zijn beschikbaar in alle edities van Windows 10 en zijn er nu al meer dan een jaar, aangezien een paar builds vóór versie 1511 van november update. Het is de aard van de update die bepaalt of de optie om te sluiten / opnieuw opstarten zonder bijwerken wordt weergegeven of niet. Sommige updates vereisen onmiddellijke herstart, andere niet.
Windows 10 Update-opties
Het feit dat WU u een later tijdstip laat selecteren voor automatisch opnieuw opstarten, lijkt een beetje misleidend, maar het is er voor een logisch doel: u kunt er een geschikt tijdstip kiezen waarop de updates in behandeling worden geïnstalleerd voor het geval deze pc is geïnstalleerd een die altijd aan is.
Twee soorten Windows-updates
Er zijn twee soorten Windows-updates. Als u naar uw Windows-versie kijkt, ziet u een hoofd- en kleine build zoals in XXXXX.YYYY waar XXXXX de hoofdtekst is en YYYY een kleine build is.
Kritieke updates (cumulatief, kleine build)
Deze omvatten beveiligingsupdates en systeempatches en bugfixes. Cumulatieve updates vereisen altijd een onmiddellijke herstart. Meteen in dit geval betekent niet dat u opnieuw moet beginnen zodra de update is gedownload en voorbereid, maar in plaats daarvan worden updates in behandeling de volgende keer dat de pc wordt afgesloten of opnieuw wordt opgestart, opnieuw geïnstalleerd. Update kan alleen worden uitgesteld tot de volgende keer afsluiten of opnieuw opstarten, en zal worden uitgevoerd op het laatst in de optie Opnieuw opstarten als de pc daarvoor niet handmatig is uitgeschakeld of opnieuw is opgestart. Het afsluitmenu heeft slechts 3 opties (slapen, opnieuw opstarten met updates en afsluiten met updates).
Niet-essentiële updates (major build, andere updates waarvoor geen onmiddellijke installatie vereist is)
De optie om opnieuw of afsluiten te kiezen met of zonder update wordt aangeboden wanneer de update niet kritiek is. Het afsluitmenu heeft slechts 5 opties (slapen, opnieuw opstarten met updates, afsluiten met updates, afsluiten en opnieuw opstarten). Deze omvatten nieuwe interfaces en nieuwe functies en zijn niet essentieel voor de veiligheid en goede werking van uw pc. Ze kunnen max. Tot het einde van de zesde dag worden uitgesteld nadat ze zijn gedownload en voorbereid (afhankelijk van de update) door opnieuw opstarten of afsluiten te selecteren zonder bij te werken vanuit het afsluitmenu. Wanneer bovengenoemde periode eindigt, zal elke herstart de update uitvoeren en lopende updates installeren of een upgrade uitvoeren. De optie om af te sluiten of opnieuw te starten zonder updaten is niet langer beschikbaar.
Als bijvoorbeeld een Windows 10-versie (of het nu Home, Pro, Education of Enterprise Edition is) een build-upgrade heeft gedownload en wordt weergegeven. Nu opnieuw opstarten in Instellingen> Update en beveiliging> Windows Update, hoeft u de upgrade onmiddellijk. In plaats daarvan kunt u opties voor afsluiten of opnieuw opstarten vinden in het menu Start of Alt + F4. Met de afsluitopties die worden weergegeven bij Start kunt u in dit geval kiezen voor Bijwerken en Opnieuw opstarten, Bijwerken en Afsluiten (in dit geval gaat de upgrade door als de pc de volgende keer wordt ingeschakeld), of stelt u de upgrade uit door Opnieuw opstarten of Afsluiten te selecteren. Deze opties zijn dan ongeveer een week niet beschikbaar, dezelfde maximale periode. Herstartopties in Instellingen> Update en beveiliging> Windows Update> Herstartopties stellen u in staat om het automatisch opnieuw opstarten uit te stellen met een upgrade.
PRO TIP: Als het probleem zich voordoet met uw computer of een laptop / notebook, kunt u proberen de Reimage Plus-software te gebruiken die de opslagplaatsen kan scannen en corrupte en ontbrekende bestanden kan vervangen. Dit werkt in de meeste gevallen, waar het probleem is ontstaan door een systeembeschadiging. U kunt Reimage Plus downloaden door hier te klikkenAls u geen updates wilt installeren, kunt u de normale herstart of afsluiting kiezen in het menu Start-Shutdown of in het menu Alt + F4 of in het menu Lockscreen-Shutdown. Dit is alleen beschikbaar voor niet-essentiële updates. De onderstaande methoden werken voor zowel kritieke als niet-essentiële updates.
Methode 1: Wis de map met updates
Windows slaat tijdelijk updates in een map op en installeert deze wanneer u wilt of bij afsluiten of opnieuw opstarten. Als u de map leegmaakt, blijft het systeem niet lang genoeg over om ze te downloaden en te installeren wanneer u opnieuw opstart. Om de map met updates te wissen:
- Ga naar de map % windir% \ softwaredistribution \ ie C: \ Windows \ SoftwareDistribution .
- Wis / verwijder alles in deze map. Het is verstandig om alle internetverbindingen op uw pc te vernietigen voordat u deze verwijdert om heropstarten te voorkomen
- U kunt nu uw pc opnieuw opstarten / afsluiten zonder de updates te installeren.
Als u dat doet, is uw probleem tijdelijk opgelost. Om de update permanent te stoppen, drukt u op Windows-toets + R -> typ services en druk op Enter -> zoek naar Windows-update -> ga naar eigenschappen en verander opstarttype naar 'uitgeschakeld' -> Toepassen + OK. Hiermee stopt de Windows Update-service automatisch. U kunt ook uw verbinding met een gemeten verbinding wijzigen (Windows downloadt geen updates via die verbinding).
Methode 2: Gebruik de aan / uit-knop om uit te schakelen
Door de aan / uit-knop te gebruiken om uw pc uit te schakelen (niet de vasthoud- naar uitschakelingsmethode), kunt u de updatefunctie met succes omzeilen. Uw aan / uit-knop moet als uitschakelknop worden ingesteld in zijn gedrag. Om dat te doen:
- Druk op Windows-toets + R om het startvenster te openen
- Typ powercfg.cpl en druk op Enter om het venster met energieopties te openen
- Klik in het linkerdeelvenster op de koppeling Kies wat de aan / uitknop doet
- Tik onder Power-instellingen op de instellingenbalk en kies de optie ' Afsluiten '
- Klik op Wijzigingen opslaan.
- Druk op de aan / uit-knop op uw computer om uw computer uit te zetten zonder updates. Start uw pc zoals gewoonlijk.
PRO TIP: Als het probleem zich voordoet met uw computer of een laptop / notebook, kunt u proberen de Reimage Plus-software te gebruiken die de opslagplaatsen kan scannen en corrupte en ontbrekende bestanden kan vervangen. Dit werkt in de meeste gevallen, waar het probleem is ontstaan door een systeembeschadiging. U kunt Reimage Plus downloaden door hier te klikken