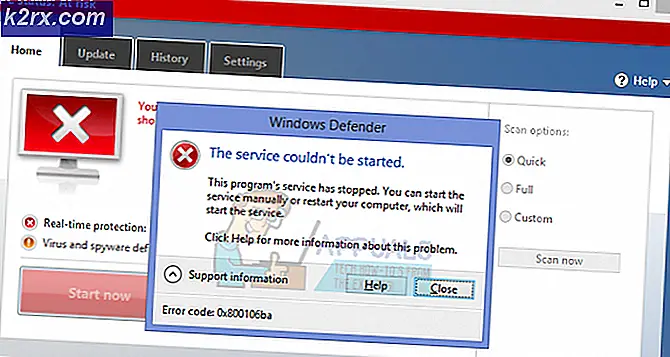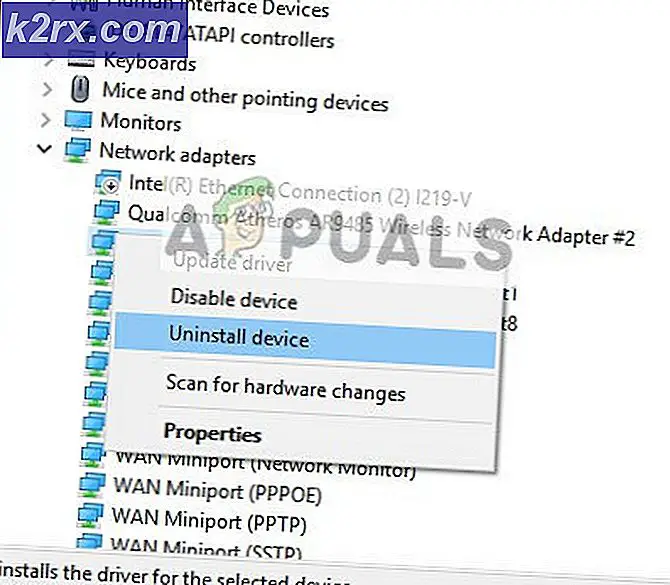Oplossing: taakbalk werkt niet op Windows 10
Windows 10 brengt zeker veel verbeteringen en functies over zijn voorgangers, maar het heeft ook een groot aantal bugs. De problematische taakbalk is een van die problemen. Voor de meeste gebruikers die een upgrade naar Windows 10 hebben uitgevoerd, wordt waarschijnlijk een taakbalk weergegeven die niet volledig functioneel is. Het probleem verschilt van persoon tot persoon, maar de meest voorkomende symptomen zijn dat u niets op de taakbalk kunt klikken en dat uw tegels verdwijnen. Sommige gebruikers hebben ook geklaagd dat hun Start Search-balk niet werkt.
Dit is eigenlijk een bug in Windows 10-update die zeker zal worden opgelost in de toekomstige updates. Aangezien Microsoft vrij snel updates implementeert, zou dit zeker gebeuren. Hoewel het lastig is, maar het probleem oplosbaar is, werken de oplossingen hieronder voor de meeste gebruikers.
Dus begin bij methode 1 en ga door totdat het probleem is opgelost.
Verwijder alle Antivirus die u mogelijk heeft, vooral als dit Norton is. Het is bekend dat deze antivirusprogramma's problemen veroorzaken, dus het is goed om ze te verwijderen voordat u de onderstaande methoden volgt. Zodra u klaar bent, installeert u de antivirussen opnieuw, omdat deze essentieel zijn voor de beveiliging van uw systeem.
Methode 1: Corrupte bestanden herstellen
Download en voer Reimage Plus uit om beschadigde en ontbrekende bestanden vanaf hier te scannen en te herstellen, en kijk dan of de taakbalk is begonnen te werken of zo niet naar methode 2 te gaan.
Methode 2: PowerShell-opdracht
Aangezien het probleem bij een van de Windows-componenten, bijvoorbeeld de Windows-taakbalk, ligt, kunt u dit oplossen door een opdracht in de PowerShell uit te voeren en vervolgens de map te verwijderen die aan de taakbalk is gekoppeld. Het heeft voor veel gebruikers gewerkt en zal waarschijnlijk ook voor u werken.
Opmerking: Voordat u deze methode gaat volgen, moet u ervoor zorgen dat uw Windows Firewall actief is. Als u niet weet hoe u de Windows Firewall moet inschakelen of dat deze is in- of uitgeschakeld, volgt u de onderstaande stappen
- Houd de Windows-toets ingedrukt en druk op R
- Typ services. msc en druk op Enter
- Zoek de service met de naam Windows Firewall
- Klik met de rechtermuisknop op Windows Firewall en selecteer Eigenschappen
- Selecteer Handmatig in het vervolgkeuzemenu in het hoofdstuk Opstarttype
- Klik op de knop Start in de sectie Servicestatus (u zou de statuswijziging kunnen zien lopen nadat de service is gestart)
- Klik op OK
Nu Windows Firewall is ingeschakeld en we zeker zijn. Laten we beginnen aan de oplossing voor dit probleem.
- Druk tegelijkertijd op CTRL, ALT en DELETE ( CTRL + ALT + DELETE )
- Selecteer Taakbeheer
- Klik op Bestand
- Selecteer Nieuwe taak uitvoeren
- Vink de optie aan die zegt Maak deze taak met beheerdersrechten
- Typ powershell en druk op Enter
- Typ Get-AppXPackage -AllUsers | Foreach {Add-AppxPackage -DisableDevelopmentMode -Register $ ($ _. InstallLocation) \ AppXManifest.xml} en druk op Enter . U kunt controleren of het probleem is opgelost of niet, omdat het probleem voor sommige gebruikers wordt opgelost nadat deze opdracht is uitgevoerd. Controleer dus gewoon de taakbalk (niet nodig om opnieuw op te starten) en ga verder als dit niet is opgelost.
- Houd de Windows-toets ingedrukt en druk op R
- Typ C: \ Users \% gebruikersnaam% \ AppData \ Local \ en druk op Enter
- Zoek een map met de naam TileDataLayer . Klik met de rechtermuisknop en selecteer Verwijderen . Als u de map nergens op de locatie kunt zien, moet deze worden verborgen. Maak de map zichtbaar door de onderstaande stappen te volgen
- Klik terwijl u zich in de bestandsverkenner bevindt op Weergave
- Vink de optie Verborgen items aan in de sectie Weergeven / verbergen
- Controleer nu of de map verschijnt of niet
- Sluit de vensters en dubbelklik op Prullenbak (op het bureaublad)
- Zoek dezelfde map die u TileDataLayer verwijdert. Klik met de rechtermuisknop en selecteer verwijderen . Klik op Ja als om bevestiging wordt gevraagd.
Als u de map TileDataLayer niet kunt verwijderen, volgt u deze stappen
PRO TIP: Als het probleem zich voordoet met uw computer of een laptop / notebook, kunt u proberen de Reimage Plus-software te gebruiken die de opslagplaatsen kan scannen en corrupte en ontbrekende bestanden kan vervangen. Dit werkt in de meeste gevallen, waar het probleem is ontstaan door een systeembeschadiging. U kunt Reimage Plus downloaden door hier te klikken- Houd de Windows-toets ingedrukt en druk op R
- Typ services. msc en druk op Enter
- Zoek een service met de naam tiledatamodelsvc of Tile Data modelserver
- Klik met de rechtermuisknop op de service tiledatamodelsvc of Tile Data modelserver en klik op Stoppen
- Herhaal nu de stappen van 5-9 hierboven.
Wacht een paar minuten nadat de map uit de prullenbak is verwijderd. Controleer vervolgens of het probleem nog steeds aanwezig is.
Methode 3: PowerShell-opdracht (alternatief)
Dit is een andere opdracht die u kunt uitvoeren in de PowerShell of Windows die voor veel gebruikers heeft gewerkt.
- Druk tegelijkertijd op CTRL, ALT en DELETE ( CTRL + ALT + DELETE )
- Selecteer Taakbeheer
- Klik op Bestand
- Selecteer Nieuwe taak uitvoeren
- Vink de optie aan die zegt Maak deze taak met beheerdersrechten
- Typ powershell en druk op Enter
- Type Get-AppXPackage -AllUsers | Where-Object {$ _. InstallLocation -like * SystemApps *} | Foreach {Add-AppxPackage -DisableDevelopmentMode -Register $ ($ _. InstallLocation) \ AppXManifest.xml} en druk op Enter
Controleer nu en kijk of het probleem is opgelost of niet.
Methode 4: Application Identity Service
Het is ook bekend dat het voor veel gebruikers is om dit probleem op te lossen door een beroep te doen op een service genaamd Application Identity Service.
- Houd de Windows-toets ingedrukt en druk op R
- Typ services. msc en druk op Enter
- Zoek een service met de naam Application Identity . Juiste applicatie-identiteit en selecteer Start
- Wacht een minuut of twee en start de computer opnieuw op
Als u klaar bent, controleert u of de taakbalk is begonnen of niet.
Methode 5: Veilige opstartoptie
Veilig opstarten heeft ook voor veel gebruikers gewerkt. Maar het echte probleem om naar de msconfig te gaan is dat je geen toegang hebt tot je taakbalk en start met zoeken, zodat je hem vanuit een andere hoek moet laten werken.
De stappen voor toegang tot msconfig zonder uw startzoekopdracht of taakbalk te gebruiken, worden hieronder gegeven.
- Klik met de rechtermuisknop op een lege ruimte terwijl u zich op uw bureaubladscherm bevindt
- Selecteer Nieuw en klik vervolgens op Snelkoppeling
- Typ msconfig wanneer dit wordt gevraagd om de locatie in te voeren
- Klik op Volgende
- Noem het wat je maar wilt en klik vervolgens op Voltooien
- Dubbelklik op deze nieuw gemaakte snelkoppeling (deze verschijnt nu op uw bureaublad)
- Klik op het tabblad Opstarten
- Vink de optie aan die Safe Boot aangeeft
- Klik op Netwerkoptie
- Klik op Toepassen en vervolgens op OK
- Er wordt nu gevraagd of u de computer opnieuw wilt opstarten. Selecteer JA
- Dubbelklik na het herstarten opnieuw op de snelkoppeling (die u eerder hebt gemaakt)
- Selecteer het tabblad Opstarten
- Schakel het selectievakje Safe Boot uit
- Klik op Toepassen en selecteer vervolgens OK
- Start nu opnieuw op en alles zou nu in orde moeten zijn.
Nadat uw computer opnieuw is opgestart, controleert u of de taakbalk werkt of niet. Het zal waarschijnlijk deze keer werken.
PRO TIP: Als het probleem zich voordoet met uw computer of een laptop / notebook, kunt u proberen de Reimage Plus-software te gebruiken die de opslagplaatsen kan scannen en corrupte en ontbrekende bestanden kan vervangen. Dit werkt in de meeste gevallen, waar het probleem is ontstaan door een systeembeschadiging. U kunt Reimage Plus downloaden door hier te klikken
![[Update: leveranciers winnen] Microsoft moest interne gebruiksrechten voor zijn partners beëindigen, wat betekende dat er geen gratis gebruik van MS-producten en -services was](http://k2rx.com/img/103918/update-vendors-win-microsoft-was-to-end-internal-use-rights-for-its-partners-which-meant-no-free-usage-of-ms-products-an-103918.jpg)