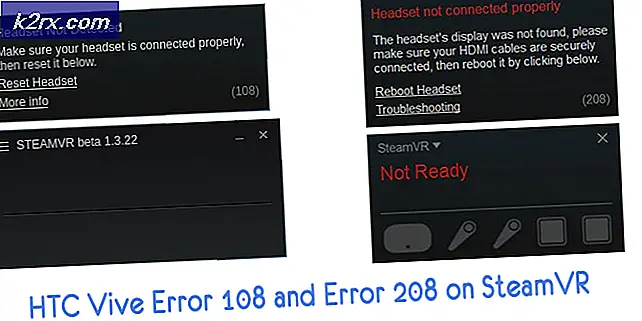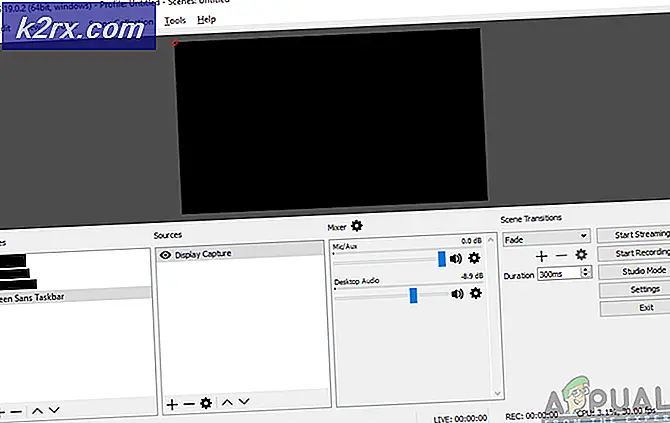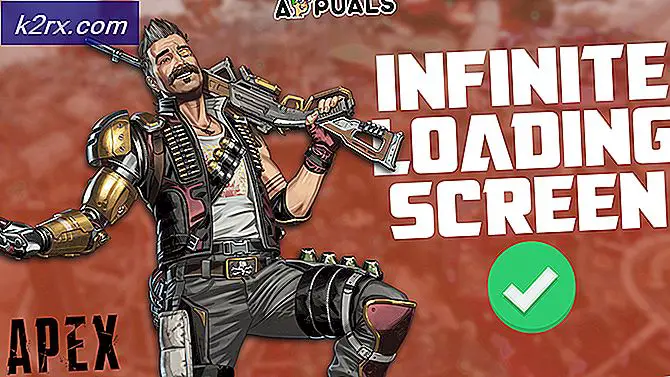Oplossing: Fout 0xc000014C op Windows 7, 8 en 10
De fout 0xc000014c signaleert dat een deel van het register corrupt is. Wanneer een of meer bestandsstructuren met registergegevens beschadigd raken en Windows een fout aantreft in de eerste opstartsector, wordt de fout 0xc000014c weergegeven. De 0xc000014c-foutcode geeft in wezen aan dat belangrijke opstartinformatie ontbreekt of is beschadigd in het gebied van de HDD.
De fout 0xc000014c wordt opgemerkt na een onverwacht opstarten / afsluiten van het systeem. Afhankelijk van de Windows-versie zien gebruikers dit foutbericht op een blauw scherm of in Windows Boot Manager. De 0xc000014C-fout treedt op onder Windows XP, Vista, 7, 8, 8.1 en 10.
Er zijn twee hoofdoorzaken die de 0xc000014c-fout activeren:
- BCD (Boot Configuration Data) is beschadigd - Het BCD-bestand wordt afgebroken wanneer het systeem wordt uitgeschakeld tijdens het wijzigen van gegevensbestanden in de opstartsector. Dit wordt meestal veroorzaakt door stroomuitval, maar je moet geen opstartsectorvirussen uitsluiten, wat hetzelfde gedrag zal veroorzaken.
- Systeembestanden zijn gecompromitteerd - De meeste kritieke systeemfouten worden weergegeven als de machine onverwacht wordt afgesloten bij het schrijven van systeembestanden op de schijf. Dit wordt ook veroorzaakt door het verwijderen van kritieke systeembestanden of andere afhankelijke software.
Hieronder vindt u een verzameling methoden waarmee Windows-gebruikers voorbij de 0xc000014c-fout zijn gekomen. Volg elke methode op volgorde totdat u een oplossing tegenkomt die geschikt is voor uw situatie.
Methode 1: Een systeemherstelpunt gebruiken
Laten we beginnen met een systeemherstel naar een vorig punt in de tijd. De kans bestaat dat uw systeem eerder een herstelpunt heeft teruggezet toen het systeem zonder problemen werd uitgevoerd. Als u een herstelpunt op zijn plaats hebt, kunt u met deze methode uw machine in een werkende staat herstellen.
Afhankelijk van uw Windows-versie, zullen de stappen voor toegang tot het menu Systeemherstel verschillend zijn. Maar ongeacht of u op Windows 7 of Windows 10 werkt, u hebt waarschijnlijk de installatiemedia nodig om toegang te krijgen tot de Systeemherstelopties .
Opmerking: sommige oudere laptops hebben een speciale snelkoppeling voor de systeemherstelopties . Meestal kunt u het menu openen door herhaaldelijk op F10 of F11 te drukken bij het opstarten van het systeem. Met deze snelkoppeling hebt u toegang tot de Repareer het menu zonder de installatiemedia van Windows te gebruiken. Als u van deze snelkoppeling gebruik kunt maken, gaat u rechtstreeks naar stap 3 (in Windows 7-gids) of stap 2 (in Windows 10-gids).
Als u geen Windows-installatiemedia hebt, volg dan deze handleiding voor Windows 7 opstartbare Windows 7 usb of deze handleiding voor Windows 10 Windows 10 opstartbare USB om een opstartbare dvd of USB te maken met de installatiemedia van Windows. Zorg er vervolgens voor dat uw systeem is geconfigureerd om eerst van de installatiemedia te booten.
Als uw systeem u niet vraagt om op een toets te drukken om vanaf de installatiemedia op te starten, moet u de aanwijzingen op het scherm volgen om de opstartinstellingen te openen. Bovendien kunt u uw BIOS- instellingen invoeren en de opstartvolgorde wijzigen zodat de instalatiemedia eerst worden gebruikt. De exacte instellingen voor het wijzigen van de opstartprioriteit in het BIOS variëren van fabrikant tot fabrikant.
Nadat u met succes van de installatiemedia hebt opgestart, volgt u de onderstaande stappen op basis van uw Windows-versie:
Voor Windows 7-gebruikers
- Wanneer u het scherm Windows installeren ziet, klikt u op Volgende en vervolgens op Uw computer herstellen .
- Controleer of je besturingssysteem is geselecteerd en klik op Volgende.
- Wacht tot Startup Repair een scan uitvoert op uw besturingssysteem. Klik op de knop Herstellen als hierom wordt gevraagd.
Opmerking: U kunt uw systeem dwingen om u naar het scherm Opstartherstel te brengen door uw machine geforceerd uit te schakelen bij opstarten 3 keer (bij weergave van het Windows-logoscherm). Na 3 opeenvolgende opstartonderbrekingen moet uw systeem u automatisch naar het scherm Opstartherstel brengen. - De reparatietool kan op dit moment aanvullende herstelstrategieën proberen. Ook als het even duurt, moet u uw machine tijdens deze fase niet opnieuw opstarten of afsluiten.
- Na een tijdje verschijnt de wizard Systeemherstel . Als u echter het venster Opties voor systeemherstel ziet, klikt u op Systeemherstel .
- Vink in het scherm Systeemherstel het selectievakje aan naast Meer herstelpunten weergeven en selecteer een herstelpunt vanaf het moment waarop uw systeem correct functioneerde. Klik op Volgende en vervolgens op Voltooien .
- Klik ten slotte op Ja en wacht tot de reparatietool uw systeem herstelt naar een vorige versie.
Voor Windows 10-gebruikers
- Wanneer u het Windows-instellingenscherm ziet, klikt u op Volgende en vervolgens op Uw computer repareren .
- Ga vervolgens naar Problemen oplossen en klik op Systeemherstel en selecteer vervolgens uw besturingssysteem.
Opmerking: U kunt ook uw systeem dwingen om u naar dit scherm te brengen door uw machine geforceerd uit te schakelen bij opstarten 3 keer (bij weergave van het Windows-logoscherm). Na 3 opeenvolgende opstartonderbrekingen moet uw systeem u automatisch naar het reparatiemenu brengen. - Wanneer het venster Systeemherstel verschijnt, klikt u op Volgende. Selecteer vervolgens een herstelpunt vanaf het moment waarop uw systeem correct functioneerde en klik nogmaals op Volgende .
- Klik ten slotte op Voltooien, bevestig dat u het herstelpunt wilt gebruiken en wacht tot uw apparaat teruggaat in de tijd en terugkeert naar een werkende staat.
Methode 2: De BCD-bestanden opnieuw opbouwen
Er zijn veel redenen waarom uw opstartconfiguratiegegevens zich kunnen misdragen. In elk scenario is de meest effectieve manier om de 0xc000014c-fout te herstellen, het bijwerken van het BCD-bestand met een reeks opdrachtpromptopdrachten.
PRO TIP: Als het probleem zich voordoet met uw computer of een laptop / notebook, kunt u proberen de Reimage Plus-software te gebruiken die de opslagplaatsen kan scannen en corrupte en ontbrekende bestanden kan vervangen. Dit werkt in de meeste gevallen, waar het probleem is ontstaan door een systeembeschadiging. U kunt Reimage Plus downloaden door hier te klikkenVoordat u begint met het volgen van de onderstaande richtlijnen, moet u ervoor zorgen dat u over de juiste Windows-installatiemedia voor uw besturingssysteem beschikt. Dit kan een dvd- of een usb-stick zijn. Als u de installatiemedia niet hebt, volg dan deze handleiding voor Windows 7 opstartbare Windows 7 usb of deze handleiding voor Windows 10 Windows 10 opstartbare USB .
Nadat u met succes hebt gemanaged om op te starten vanaf de installatiemedia, volgt u de onderstaande handleidingen op basis van uw Windows-versie:
Voor Windows 7-gebruikers
- Wanneer u het scherm Windows installeren ziet, klikt u op Volgende en vervolgens op Uw computer herstellen .
- Controleer of je besturingssysteem is geselecteerd en klik op Volgende.
- De reparatiewizard voert op dit punt extra scans uit. Als u wordt gevraagd of u Systeemherstel wilt gebruiken, klikt u op Nee . Klik vervolgens op Opdrachtprompt.
- Voeg vervolgens de volgende opdrachten in de opdrachtprompt in en druk na elk commando op Enter .
Bootrec / FixMbr
Bootrec / FixBoot
Bootrec / ScanOS
Bootrec / RebuildBcd - Nadat de opdrachten met succes zijn verwerkt en uitgevoerd, typt u chkdsk / f / r en drukt u op Enter. Hiermee wordt gescande sectoren op uw harde schijf gescand en automatisch gerepareerd.
Opmerking: houd er rekening mee dat als er tijdens deze fase slechte sectoren worden gevonden, er mogelijk gegevens verloren gaan die op de harde schijf aanwezig zijn.Uw computer zou opnieuw moeten opstarten nadat het proces is voltooid. Zorg er bij de volgende opstart voor dat Windows opstart vanaf uw harde schijf en kijk of de fout 0xc000014c verdwenen is.
Voor Windows 10-gebruikers
- Wanneer u het Windows-instellingenscherm ziet, klikt u op Volgende en vervolgens op Uw computer repareren .
- Klik op Problemen oplossen en klik vervolgens op Opdrachtprompt.
- Voeg vervolgens de volgende opdrachten in de opdrachtprompt in en druk na elk commando op Enter .
Bootrec / FixMbr
Bootrec / FixBoot
Bootrec / ScanOS
Bootrec / RebuildBcd - Nadat de opdrachten met succes zijn verwerkt en uitgevoerd, typt u chkdsk / f / r en drukt u op Enter. Hiermee wordt gescande sectoren op uw harde schijf gescand en automatisch gerepareerd.
Opmerking: Houd er rekening mee dat als er tijdens deze fase slechte sectoren worden gevonden, er mogelijk gegevens verloren gaan die op uw HDD aanwezig zijn. Uw computer moet opnieuw worden opgestart zodra het proces is voltooid. Zorg er bij de volgende opstart voor dat Windows opstart vanaf uw harde schijf en kijk of de fout 0xc000014c verdwenen is.
Methode 3: De registerbestanden herstellen vanuit de map RegBack
Als je alle bovenstaande methoden zonder succes hebt gevolgd, kun je één laatste truc uitproberen. Maar onthoud dat je fysiek je HDD moet verwijderen en verbinden met een andere pc.
Alle Windows-versies slaan een kopie van uw meest essentiële registerbestanden op in een map met de naam RegBack. Als het probleem inderdaad gerelateerd is aan een onderliggende registerprobleem, zal het kopiëren van de map van de back- upmap naar de normale map de 0xc000014c- fout verwijderen. De stappen zijn hetzelfde in elke Windows-versie. Dit is wat u moet doen:
- Verwijder de harde schijf voor de Windows-bestanden van de pc met de 0xc000014c-fout en verbind deze met een werkende pc als secundaire schijf.
Opmerking: zorg ervoor dat de werkende pc opstart van de gezonde Windows-versie en niet van degene die de 0xc000014c-fout weergeeft. - Ga vanaf de andere pc naar de HDD die u zojuist hebt aangesloten en ga naar / Windows / system32 / config / RegBack
- Kopieer de inhoud van de map Regback en ga één laag terug naar de map config .
- Plak de inhoud van de map RegBack over de bestanden in de configuratie . Wanneer u wordt gevraagd of u de bestanden in config wilt overschrijven, raakt u Ja op Alles.
- Schakel de pc uit, koppel de HDD los en verplaats deze terug naar de pc met de fout 0xc000014c. Laat het opstarten vanaf de harde schijf en kijk of het nu normaal kan opstarten.
Als u de bovenstaande methoden zonder enige resultaten hebt gevolgd, hebt u weinig keus dan een installatiemedium voor Windows te gebruiken en uw besturingssysteem opnieuw te installeren. U verliest alle gegevens die zijn opgeslagen op de Windows-partitie, maar eventuele beschadigde bestanden of beschadigde systeembestanden worden overschreven. Dit is ook de voorkeursmethode bij het omgaan met opstartsectorvirussen die de 0xc000014c-fout activeren .
PRO TIP: Als het probleem zich voordoet met uw computer of een laptop / notebook, kunt u proberen de Reimage Plus-software te gebruiken die de opslagplaatsen kan scannen en corrupte en ontbrekende bestanden kan vervangen. Dit werkt in de meeste gevallen, waar het probleem is ontstaan door een systeembeschadiging. U kunt Reimage Plus downloaden door hier te klikken