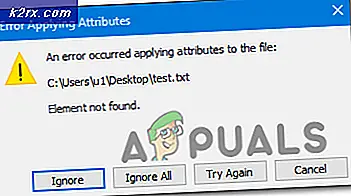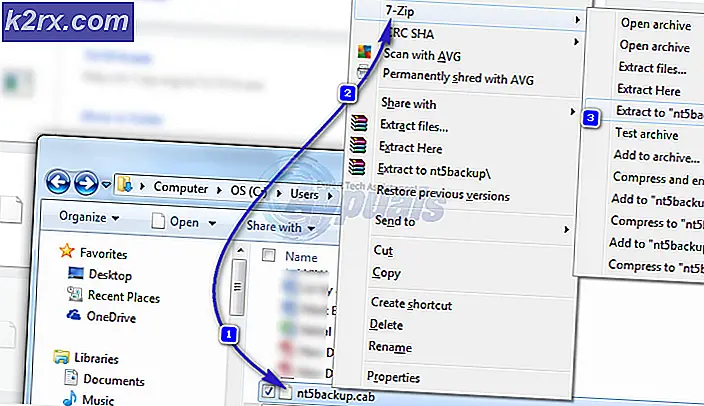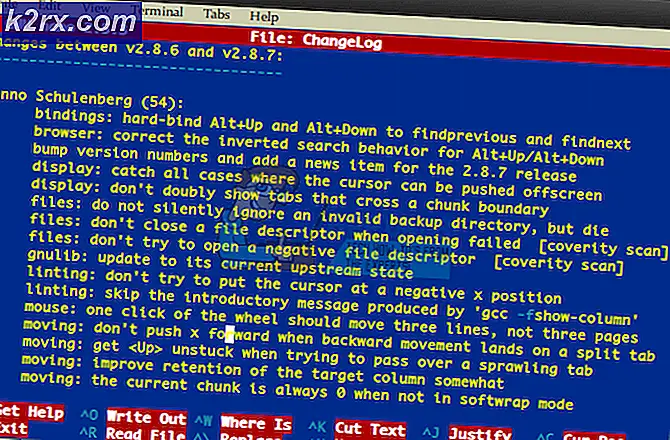SOLVED: Internet Explorer kan de webpagina niet weergeven
Het zijn nog steeds een groot aantal gebruikers die Internet Explorer gebruiken en veel van hen hebben gemeld dat ze de foutmelding krijgen dat Internet Explorer de webpagina niet kan weergeven . wanneer ze proberen toegang te krijgen tot een website op IE. Deze fout voorkomt dat Internet Explorer toegang krijgt tot websites. Omdat de fout niet aangeeft waarom deze de site niet kan openen, moeten we een aantal veronderstellingen maken en verder gaan met het oplossen van problemen. Het probleem achter deze fout kan een softwareprobleem zijn dat is gekoppeld aan de internetverkenner of een verbindingsprobleem dat uw hele systeem beïnvloedt.
Voordat u doorgaat met de onderstaande methoden, moet u controleren of uw internetverbinding werkt en of er geen VPN's op uw systeem actief zijn. Het is ook raadzaam antivirus- of firewallsoftware uit te schakelen totdat het probleem is verholpen. De methoden die in deze handleiding worden genoemd, zijn het meest in orde om u tijd en energie te besparen. Als het probleem volgens elke methode is opgelost, hoeft u niet verder te gaan met de andere methoden.
Methode 1: Reset Internet Explorer
Hiermee worden alle instellingen en aangepaste opties die in Internet Explorer zijn ingesteld opnieuw ingesteld. Je bladwijzers worden niet verwijderd.
Houd de Windows-toets ingedrukt en druk op R. Typ inetcpl.cpl in het dialoogvenster Uitvoeren en klik op OK.
Klik op het tabblad Geavanceerd . Klik op de knop Reset hieronder. Plaats een vinkje naast Persoonlijke instellingen verwijderen en klik op Opnieuw instellen . Internet Explorer wordt nu gereset naar de standaardinstellingen.
Nadat Internet Explorer opnieuw is geïnstalleerd, opent u het opnieuw en test u het. Houd de CTRL + SHIFT + B- toetsen ingedrukt om de bladwijzerbalk te herstellen.
Methode 2: Controleer proxy-instellingen
Ongeldige proxy-instellingen kunnen ervoor zorgen dat internetverkenner afwijkt van het juiste pad, waardoor deze fout wordt weergegeven. Om de instellingen te controleren. Sluit Internet Explorer.
Houd de Windows-toets ingedrukt en druk op R. Typ inetcpl.cpl in het dialoogvenster Uitvoeren en klik op OK.
Ga naar het tabblad Verbindingen . Klik op het tabblad op de knop LAN-instellingen .
Zorg ervoor dat er een vinkje staat naast Instellingen automatisch detecteren en de andere twee selectievakjes zijn uitgeschakeld. Klik OK en sluit alle vensters. Start Internet Explorer opnieuw.
Methode 3: Controleer het IP-adres
IP-adresconflicten en onjuiste instellingen kunnen de toegang tot internet beperken, waardoor ook de webpagina-fout niet kan worden weergegeven. Om het te repareren,
PRO TIP: Als het probleem zich voordoet met uw computer of een laptop / notebook, kunt u proberen de Reimage Plus-software te gebruiken die de opslagplaatsen kan scannen en corrupte en ontbrekende bestanden kan vervangen. Dit werkt in de meeste gevallen, waar het probleem is ontstaan door een systeembeschadiging. U kunt Reimage Plus downloaden door hier te klikkenHoud de Windows- toets ingedrukt en druk op R. Typ ncpa.cpl in het uitvoeringsdialoogvenster en klik op OK.
Klik met de rechtermuisknop op LAN-verbinding als u bedrade verbinding gebruikt of klik met de rechtermuisknop op Draadloze netwerkverbinding als u Wi-Fi gebruikt. Klik op Eigenschappen in het vervolgkeuzemenu.
Dubbelklik op Internet Protocol versie 4 (TCP / IPv4) . Selecteer Automatisch een IP-adres verkrijgen . Selecteer DNS-serveradres automatisch verkrijgen . Klik op OK > OK en sluit alle vensters. Start je systeem opnieuw op. Als het probleem zich blijft voordoen, ga dan verder met de volgende oplossing.
Methode 4: reboot router / modem
Uw router heeft mogelijk een probleem met het tot stand brengen van een verbinding met uw internetprovider. Als uw andere apparaten, zoals smartphones, tablets en andere computers, via Wi-Fi of Ethernet met internet zijn verbonden met deze router, krijgt de router internet. Het opnieuw opstarten van de router heeft nog steeds de voorkeur.
Hiertoe schakelt u uw router uit en koppelt u deze los van de voedingsadapter.
Sluit na 30 seconden de adapter weer aan op uw router en zet hem aan .
Test nu en kijk of het probleem is opgelost.
Methode 5: Windows-socket TCP / IP-stapel opnieuw instellen
Windows-socket is het programma dat verantwoordelijk is voor het verwerken van alle inkomende en uitgaande verzoeken van het netwerk door programma's zoals Internet Explorer. Als er een probleem is, kan het eenvoudig worden hersteld door het opnieuw in te stellen.
Hiertoe drukt u op de Windows- toets en typt u cmd, klikt u met de rechtermuisknop op cmd en kiest u Als administrator uitvoeren.
Typ in het zwarte opdrachtpromptvenster de volgende opdrachten en druk na elk op Enter :
ipconfig / flushdns
nbtstat -R
nbtstat -RR
netsh int reset alles
netsh int ip reset
netsh winsock reset
Start uw systeem opnieuw op om wijzigingen door te voeren.
Methode 6: Enhanced Protected Mode uitschakelen (voor Windows 8)
In Windows 8 werd de Enhance Protected-modus toegevoegd aan Internet Explorer 10, die de beveiliging verhoogt, maar er is bekend dat dit soort browsekwesties veroorzaakt.
Houd de Windows-toets ingedrukt en druk op R. Typ inetcpl.cpl in het dialoogvenster Uitvoeren en klik op OK. Ga naar het tabblad Geavanceerd . Lokaliseer Activeer Uitgebreide beschermde modus onder Instellingen en schakel het uit. Klik op OK. Start Internet Explorer opnieuw en controleer of het probleem is opgelost.
PRO TIP: Als het probleem zich voordoet met uw computer of een laptop / notebook, kunt u proberen de Reimage Plus-software te gebruiken die de opslagplaatsen kan scannen en corrupte en ontbrekende bestanden kan vervangen. Dit werkt in de meeste gevallen, waar het probleem is ontstaan door een systeembeschadiging. U kunt Reimage Plus downloaden door hier te klikken