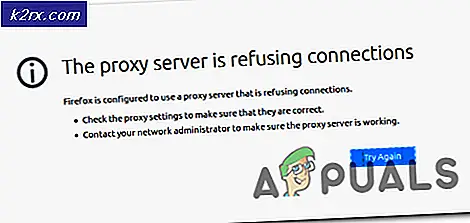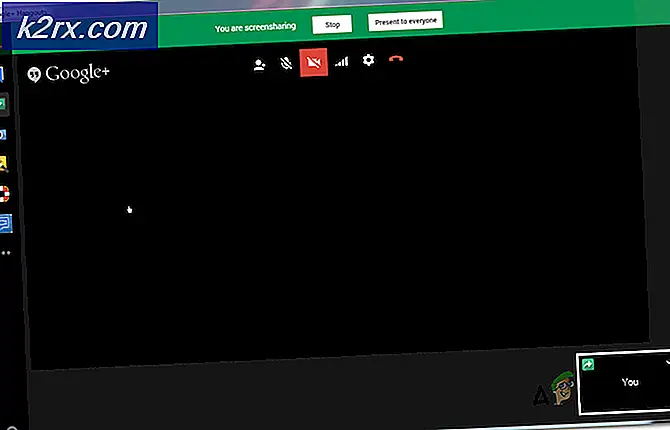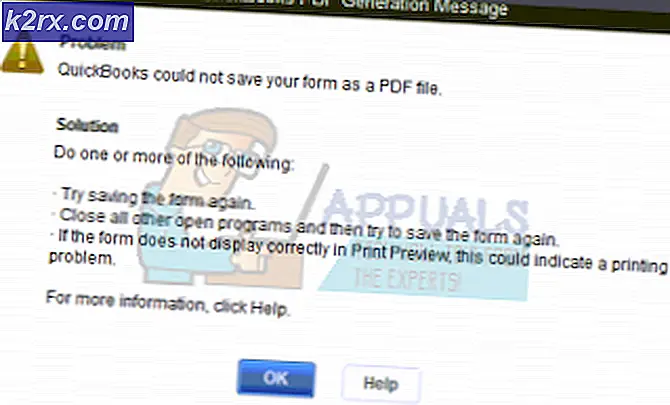Oplossing: het foutbericht Stub ontvangen foutieve gegevens op Windows 10
Windows 10-gebruikers hebben vaak geklaagd over een probleem waarbij bepaalde acties (zoals het proberen om een specifiek programma uit te voeren of een Windows-hulpprogramma zoals de Services- manager te openen) resulteren in een foutmelding en een foutmelding met de volgende zin op het scherm:
De stub ontving slechte gegevens
Het foutbericht kan vergezeld zijn van een foutcode of zelfs een verklaring die een beetje meer informatie geeft over wat de getroffen computer niet heeft gedaan, of kan beperkt zijn tot de hierboven beschreven zin. Hoewel dit niet zo gebruikelijk is, is dit probleem ook gezien in oudere versies van het Windows-besturingssysteem, dus Windows 10-gebruikers staan niet alleen in de strijd tegen dit probleem.
In de meeste gevallen leidt het eenvoudigweg verwijderen van dit foutbericht en het opnieuw proberen om de betreffende app of het betreffende hulpprogramma te starten ertoe dat het probleemloos wordt uitgevoerd. Het valt echter niet te ontkennen hoe irritant deze foutmelding kan zijn wanneer deze verschijnt. Hoewel dit een behoorlijk vervelende kwestie is, is het geen onuitvoerbaar probleem. Hieronder volgen enkele van de meest effectieve oplossingen die u kunt gebruiken om van deze foutmelding af te komen en met succes het getroffen programma of hulpprogramma te starten:
Oplossing 1: voer een SFC-scan uit
Het hulpprogramma System File Checker is bedoeld voor het analyseren van computers die op het Windows-besturingssysteem worden uitgevoerd voor corrupte of anderszins beschadigde systeembestanden. Naast het opsporen van corrupte of beschadigde systeembestanden, kan een SFC-scan ook de schade herstellen die ze hebben doorstaan. Als de systeembestandscontrole geen herstellingen kan uitvoeren, vervangt deze in ieder geval eenvoudigweg het beschadigde systeembestand door een onbeschadigde, in het cachegeheugen opgeslagen versie van het bestand. Het runnen van een SFC-scan is een uitstekende plaats om te beginnen met het omgaan met De stub ontving slechte gegevens foutmeldingen. Voer deze handleiding uit om een SFC-scan op een Windows 10-computer uit te voeren.
Oplossing 2: zorg ervoor dat u de nieuwste Windows Updates hebt geïnstalleerd
Dit probleem kan vaak worden veroorzaakt door iets dat een Windows Update die u hebt gedownload en op uw computer hebt geïnstalleerd, is verbroken. Gelukkig, wanneer een Windows Update iets kapot maakt voor een aanzienlijk aantal gebruikers, verstuurt Microsoft onmiddellijk een oplossing voor wat het eerder brak in een nieuwe Windows Update. Als dat het geval is, moet u ervoor zorgen dat u de nieuwste Windows Updates op uw computer hebt geïnstalleerd. Om dit te doen:
PRO TIP: Als het probleem zich voordoet met uw computer of een laptop / notebook, kunt u proberen de Reimage Plus-software te gebruiken die de opslagplaatsen kan scannen en corrupte en ontbrekende bestanden kan vervangen. Dit werkt in de meeste gevallen, waar het probleem is ontstaan door een systeembeschadiging. U kunt Reimage Plus downloaden door hier te klikken- Open het Startmenu .
- Klik op Instellingen .
- Klik op Update & beveiliging .
- Klik op Windows Update in het linkerdeelvenster.
- Klik in het rechterdeelvenster op Controleren op updates onder de sectie Windows Update .
- Wacht tot Windows controleert of er updates beschikbaar zijn voor uw computer. Dit kan enige tijd duren, dus wees geduldig.
- Als Windows geen updates voor uw computer vindt, probeert u gewoon een andere oplossing. Als Windows updates voor uw computer vindt, downloadt en installeert u elke computer, start u de computer opnieuw op nadat u klaar bent en controleert u of dit het probleem oplost wanneer het wordt opgestart.
Oplossing 3: verwijder alle ongebruikte programma's die hun eigen services hebben
Als er meer services op uw computer zijn geïnstalleerd dan de maximale grootte van de buffer van de Services- manager toestaat, trekt uw computer dit probleem mogelijk op. Als dat gebeurt, is de aanbevolen manier om alle programma's van derden met eigen services die op uw computer zijn geïnstalleerd en die u niet of maar heel zelden gebruikt, te verwijderen. Om dit te doen, simpelweg:
- Open het Startmenu .
- Zoeken naar toevoegen of verwijderen van programma's .
- Klik op het zoekresultaat getiteld Programma's toevoegen of verwijderen .
- Bekijk de lijst met programma's die op uw computer zijn geïnstalleerd, zoek die op die u niet of slechts zelden gebruikt en die hun eigen services op uw computer hebben geïnstalleerd, en klik één voor één met de rechtermuisknop, klik op Verwijderen en volg de instructies op het scherm om ze te de- installeren .
Als u klaar bent, start u uw computer opnieuw op en controleert u of deze oplossing de klus heeft geklaard zodra de computer opstart.
Oplossing 4: Clean Windows 10 helemaal opnieuw installeren
Als absoluut geen van de hierboven genoemde oplossingen voor u heeft gewerkt en u kunt eenvoudigweg niet leven met het vervelende bestaan dat deze foutmelding is, vrees dan niet - u kunt Windows 10 nog steeds helemaal opnieuw opschonen. Hoewel het volledig opnieuw installeren van Windows 10 van al het mogelijke af komt, worden al uw toepassingen en gegevens verwijderd (u wordt aangeraden een back-up te maken van alles wat u niet kwijt wilt voordat u doorgaat), het is een zeer effectieve oplossing voor dit probleem. U kunt deze handleiding gebruiken om Windows 10 helemaal opnieuw te installeren als u niet weet hoe u dit moet doen.
PRO TIP: Als het probleem zich voordoet met uw computer of een laptop / notebook, kunt u proberen de Reimage Plus-software te gebruiken die de opslagplaatsen kan scannen en corrupte en ontbrekende bestanden kan vervangen. Dit werkt in de meeste gevallen, waar het probleem is ontstaan door een systeembeschadiging. U kunt Reimage Plus downloaden door hier te klikken