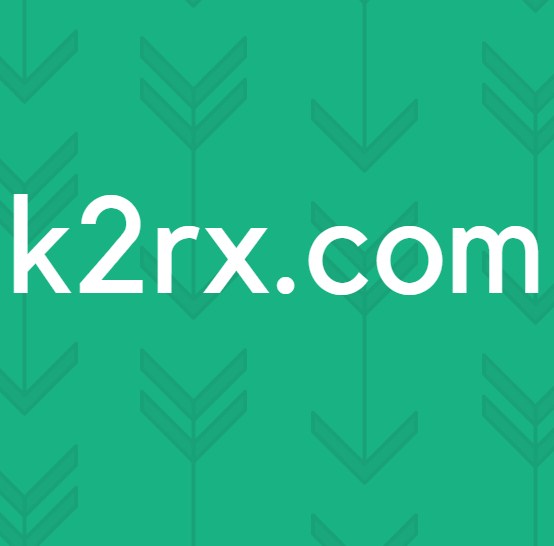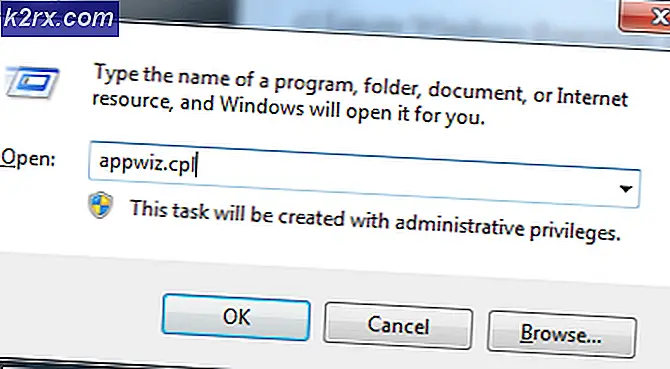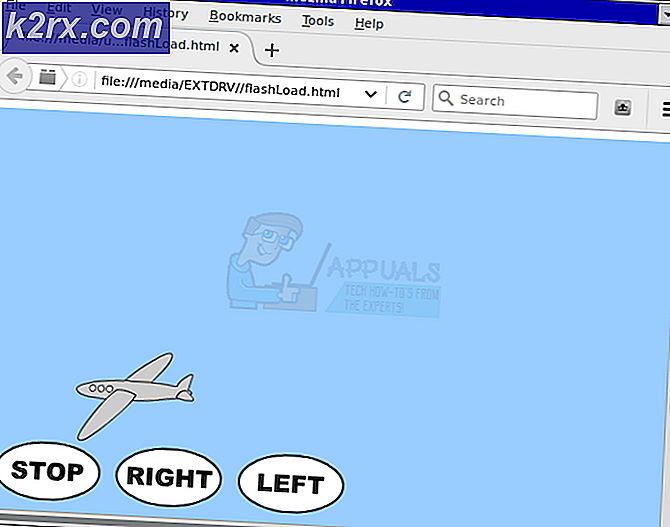Hoe u kunt zien of u SATA of PATA op Linux gebruikt
Traditionele parallelle ATA-schijven bestaan tot op zekere hoogte nog steeds naast SATA-schijven. U bent misschien gewend om PATA aan te roepen met de naam IDE of een aantal andere namen. Als u een actieve machine gebruikt, wilt u de case waarschijnlijk niet openen om te zien welke interface uw systeem gebruikt. Degenen die bepaalde soorten Linux-tablets en miniatuurnotebooks hebben, kunnen de behuizing mogelijk niet eens openen om te kijken wat er binnenin gebeurt.
Gelukkig is er een eenvoudige opdracht die je laat weten met welk apparaat je werkt. Er zijn eigenlijk een handvol andere andere tools die u misschien wat meer informatie over uw schijf kunnen geven als u er naar op zoek bent. Elk van deze hulpmiddelen kan nuttig zijn, afhankelijk van welke taken u met uw systeem wilt bereiken.
Methode 1: Het lspci-commando gebruiken
Hoewel het niet volledig foutbestendig is, kunt u een eenvoudige enkele lspci-lijn gebruiken om te controleren of u een SATA- of PATA-harde schijf hebt. Deze methode detecteert niet altijd het type schijf dat je hebt, maar als dit wel gebeurt, gebeurt dit altijd onmiddellijk en met een absoluut minimum aan rondspelen. In tegenstelling tot veel andere methoden, heb je eigenlijk geen supergebruikers-beheerderstoegang nodig, waardoor het opmerkelijk eenvoudig te gebruiken is en de goto-methode voor de meeste mensen die snel over hun schijf willen leren.
Open een terminal omhoog door Ctrl, Alt en T ingedrukt te houden. Misschien wilt u ook zoeken naar het woord Terminal van de Ubuntu Unity Dash. KDE-, LXDE- en Xfce4-gebruikers kunnen op het menu Toepassingen klikken, naar Systeemwerkset wijzen en ook Terminal selecteren. Typ lspci | als u bij de opdrachtprompt bent grep SATA; lspci | grep PATA en druk op enter. Als je deze regel hebt gekopieerd, druk dan op Shift, Ctrl en V om deze te plakken of klik op Bewerken in het terminalvenster en selecteer Plakken. U hebt niet uw normale grafische snelkoppeling in een opdrachtprompt.
Als alles goed is gegaan, ben je nu klaar omdat je een bericht hebt ontvangen dat aangeeft welk type harde schijf of SSD je gebruikt, evenals het type interface waarop het is aangesloten. Het zou SATA of PATA moeten lezen in de beschrijving. U hebt waarschijnlijk één regel voor de schijf zelf en een andere voor de controllerinterface. Als dit alles is waarnaar u op zoek bent, bent u klaar omdat u met één eenvoudige opdracht hebt gevonden wat u zoekt. Houd er rekening mee dat de overgrote meerderheid van nieuwere schijven de oudere standaard niet gebruiken, maar u ziet dit mogelijk als u met meer vintage apparatuur werkt.
Er is een kleine kans dat je beide termen niet zult zien omdat het systeem je schijf presenteert als iets dat exotischer is dan een van deze twee standaarden. Als dat het geval is of als u liever een hele stapel informatie over uw schijf hebt, lees dan verder.
Methode 2: Het lshw-programma gebruiken
Voordat u deze volgende methode uitprobeert, moet u er rekening mee houden dat er een heleboel uitgebreide informatie naar u wordt geschoten. Dat maakt het eerst een beetje verbijsterend, maar het is perfect als je meer over je schijf te weten wilt komen! Typ sudo lshw -klasse schijf bij de prompt en druk op Enter. Je bent waarschijnlijk niet gewend om een beetje te wachten op terminalprogramma's zoals dit, maar het zal even duren naarmate het informatie over je schijf verzamelt.
PRO TIP: Als het probleem zich voordoet met uw computer of een laptop / notebook, kunt u proberen de Reimage Plus-software te gebruiken die de opslagplaatsen kan scannen en corrupte en ontbrekende bestanden kan vervangen. Dit werkt in de meeste gevallen, waar het probleem is ontstaan door een systeembeschadiging. U kunt Reimage Plus downloaden door hier te klikkenJe zult waarschijnlijk op en neer willen scrollen, want als je een optisch station of een secundaire harde schijf hebt, dan heb je daar ook een oogje op. U krijgt het productnummer en de beschrijving van het schijftype te horen. Als u onderdelen of iets dergelijks moet herschikken, kunt u het productnummer kopiëren en vervolgens online zoeken om vervangende onderdelen te vinden. Dit is geweldig voor iedereen die zijn systeem niet wil afsluiten om het exacte modelnummer te controleren.
Vreemd genoeg zou je kunnen merken dat je schijf is gemarkeerd als een SCSI-schijf als je twijfelt of je een SCSI-adapter op je machine hebt aangesloten. Dit is gewoon hoe uw Linux-distributie de interface emuleert als een handige manier om te communiceren met uw drive. Als u een regel ziet die lijkt op description: ATA Disk, dan is dit eigenlijk wat uw drive is. Mogelijk ziet u ook informatie over een aangesloten optisch station, dat u op dit moment kunt negeren. Dat gezegd hebbende, wil je misschien dit commando in de toekomst gebruiken om het type optische drive dat je hebt geïnstalleerd te lezen als je er al een hebt. Het kan mogelijk ook schijven detecteren die u hebt aangesloten via de USB-interface.
Methode 3: Het hulpprogramma GNOME Disks gebruiken
Als u de GNOME Disks-toepassing hebt geïnstalleerd, kunt u deze starten door ernaar te zoeken op de Ubuntu Unity Dash. U wilt mogelijk op het menu Toepassingen klikken, Accessoires selecteren en op Schijven klikken, of u kunt gnome-schijven typen bij de terminalprompt. Het zou standaard naar uw hoofd harde schijf of SSD moeten gaan.
Als u alleen naar dit venster kijkt, ziet u partitie- en bestandssysteeminformatie. Als u SMART-gegevens wilt zien, houdt u Ctrl ingedrukt en drukt u op S of klikt u op in het menu aan de rechterkant en selecteert u SMART Data & Self-Tests.
U zult worden behandeld met nog een fijne pagina met informatie over de schijf die u gebruikt. Dit is vooral handig als u een van de pre-fail-condities wilt controleren en mogelijk een waarschuwing ontvangt over het feit of uw schijf binnenkort wordt uitgegeven of niet. Dit programma biedt veel meer informatie dan zelfs de andere twee opties, maar dit betekent dat je zeker eerst de andere twee methoden wilt proberen, omdat ze niet zoveel scrollen nodig hebben.
PRO TIP: Als het probleem zich voordoet met uw computer of een laptop / notebook, kunt u proberen de Reimage Plus-software te gebruiken die de opslagplaatsen kan scannen en corrupte en ontbrekende bestanden kan vervangen. Dit werkt in de meeste gevallen, waar het probleem is ontstaan door een systeembeschadiging. U kunt Reimage Plus downloaden door hier te klikken