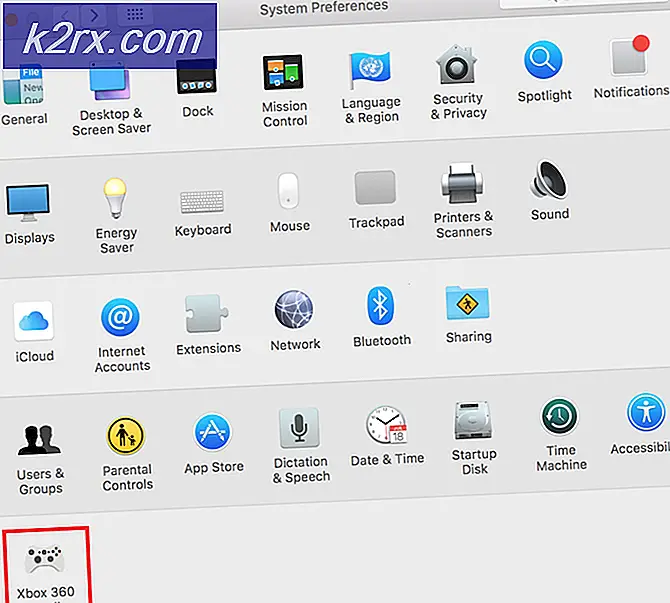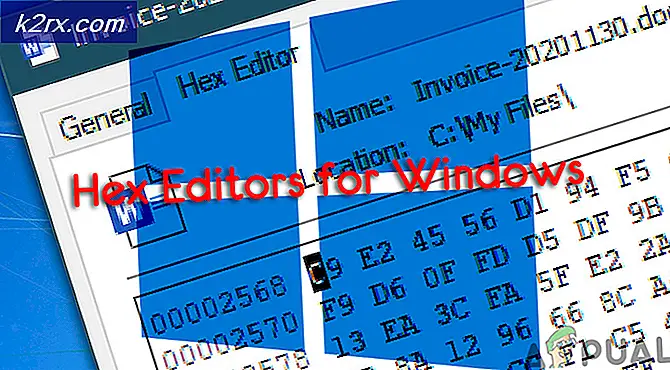Hoe te verplaatsen Start Menu naar een tweede monitor
Meer dan 1 computer aansluiten om te genieten van de luxe van uitgebreid display is al geruime tijd een norm geworden. Sommige mensen breiden hun beeldschermen uit om te genieten van een betere spelervaring, terwijl sommige mensen het doen om eenvoudig te kunnen multitasken. Het verplaatsen van dingen rond de verschillende monitoren (displays) is vrij eenvoudig, maar als u uw taakbalk naar het tweede scherm wilt verplaatsen, kan het iets technischer worden.
De taakbalk is standaard aanwezig op het hoofdscherm / beeldscherm en niet op de uitgebreide schermen. Het verplaatsen ervan is niet zo eenvoudig als andere dingen / tools / applicaties, omdat je het niet zomaar naar een andere positie kunt slepen. In dit artikel delen we een aantal methoden waarmee u de taakbalk naar uw secundaire schermen kunt verplaatsen.
Methode 1: Ontgrendelen en slepen
De eerste methode is de eenvoudigste; we ontgrendelen simpelweg de taakbalk en slepen hem rond.
De taakbalk is standaard vergrendeld . Om het te kunnen verplaatsen, moeten we het ontgrendelen. Klik hiertoe met de rechter muisknop op en vergrendel de taakbalk om de functie uit te schakelen.
Nu bent u vrij om de taakbalk te verplaatsen. Klik eenvoudigweg op de taakbalk om deze vast te pakken en sleep hem waar u maar wilt op de uitgebreide schermen.
Methode 2: Het toetsenbord gebruiken
We kunnen de hierboven beschreven stappen ook alleen met behulp van het toetsenbord uitvoeren:
Druk op de Windows- toets (of Ctrl + Esc) om het startmenu te openen.
Druk nu op Esc om het te sluiten. Hierdoor wordt de focus naar de taakbalk verplaatst.
Druk nu tegelijkertijd op de Alt- en Spatiebalk- toetsen. Hierdoor wordt het contextmenu van de taakbalk weergegeven.
Druk op M en de verplaatsingsfunctie wordt geactiveerd.
Gebruik nu de pijltjestoetsen om de cursor naar een andere rand van de monitor te laten gaan. U kunt ook op een willekeurige pijltoets drukken en vervolgens de muis verplaatsen om de taakbalk aan het einde van de cursor te bevestigen. Wanneer u de taakbalk nu dicht bij de gewenste monitorrand plaatst, wordt deze daar vastgemaakt.
Methode 3: Gebruik UltraMon om taakbalken toe te voegen aan elke monitor
Als je wilt, kun je ook een software genaamd UltraMon gebruiken om taakbalken op alle monitoren en een aantal andere functies te hebben (hieronder besproken). Het is eenvoudig te gebruiken en de volgende stappen kunnen u helpen bij het proces: (Opmerking: het werkt op alle Windows-versies)
PRO TIP: Als het probleem zich voordoet met uw computer of een laptop / notebook, kunt u proberen de Reimage Plus-software te gebruiken die de opslagplaatsen kan scannen en corrupte en ontbrekende bestanden kan vervangen. Dit werkt in de meeste gevallen, waar het probleem is ontstaan door een systeembeschadiging. U kunt Reimage Plus downloaden door hier te klikkenKlik op deze link als u een 32-bits architectuur hebt en klik op deze koppeling als u een 64-bits versie hebt. Dubbelklik om het installatieprogramma te starten en volg de instructies op het scherm om de toepassing te installeren.
Als u Windows 8 (of later) gebruikt, doorloopt u deze stappen om te weten welk type opties u heeft:
Open de toepassing UltraMon (Smart Taskbar). Een venster met de naam UltraMon-opties zou moeten verschijnen.
Om ervoor te zorgen dat je meerdere taakbalken op alle monitoren krijgt om alle geopende applicaties te tonen (op de verschillende monitoren), ga je naar de taakbalk Extensies
Wijzig de modus in Standaard door op het keuzerondje te klikken. Dit zorgt ervoor dat alle taakbalken (op verschillende monitoren) alleen de toepassingen tonen die worden geopend op de monitor waar ze op staan.
Als u wilt, kunt u schakelen tussen de verschillende beschikbare modi. Als u de optie Standaard, primaire spiegeling, gebruikt, geeft uw primaire taakbalk alle geopende taken weer voor alle schermen, terwijl de secundaire taakbalken alleen de toepassingen weergeven die worden geopend op de monitor waar ze op staan.
Met de optie Dunnere verticale taakbalken (alleen secundaire taakbalken) kunt u de grootte van de verticale taakbalken aanpassen aan de breedte van het toepassingspictogram, terwijl u kleine taakbalkpictogrammen gebruikt. Dit is niet mogelijk zonder de applicatie.
Daarnaast zijn er nog andere spannende functies. Als u de startknop wilt verwijderen van bijvoorbeeld de secundaire taakbalken (of zelfs van alle taakbalken), kunt u dat doen door naar het tabblad Genegeerde monitoren te gaan en de instructies op het scherm te volgen. Het is ook mogelijk om taakbalken te verbergen voor specifieke monitors.
Als u een Windows 7-versie of een eerdere versie hebt, kunt u dit als volgt doen:
Het eerste wat de moeite van het vermelden waard is, is dat UltraMon (op Windows 7 en eerder) u niet de oude taakbalk laat vervangen, maar u kunt gewoon extra taakbalken toevoegen als dat nodig is. Om de instellingen te wijzigen, kunt u met de rechtermuisknop op de taakbalk klikken en aanpassingen aanbrengen.
U kunt hier ook meerdere taakbalken hebben. Er zijn twee modi beschikbaar. Via de standaardmodus geven uw taakbalken alleen die toepassingen weer die worden uitgevoerd op de monitoren waarop ze zich bevinden. In de mirror- modus laten alle taakbalken alle toepassingen zien die op het besturingssysteem worden uitgevoerd.
PRO TIP: Als het probleem zich voordoet met uw computer of een laptop / notebook, kunt u proberen de Reimage Plus-software te gebruiken die de opslagplaatsen kan scannen en corrupte en ontbrekende bestanden kan vervangen. Dit werkt in de meeste gevallen, waar het probleem is ontstaan door een systeembeschadiging. U kunt Reimage Plus downloaden door hier te klikken